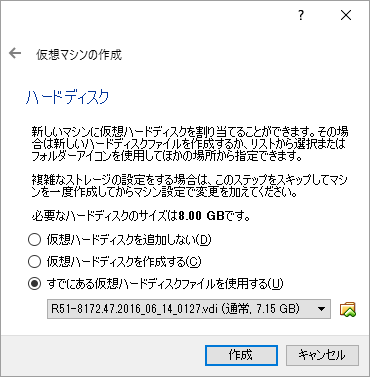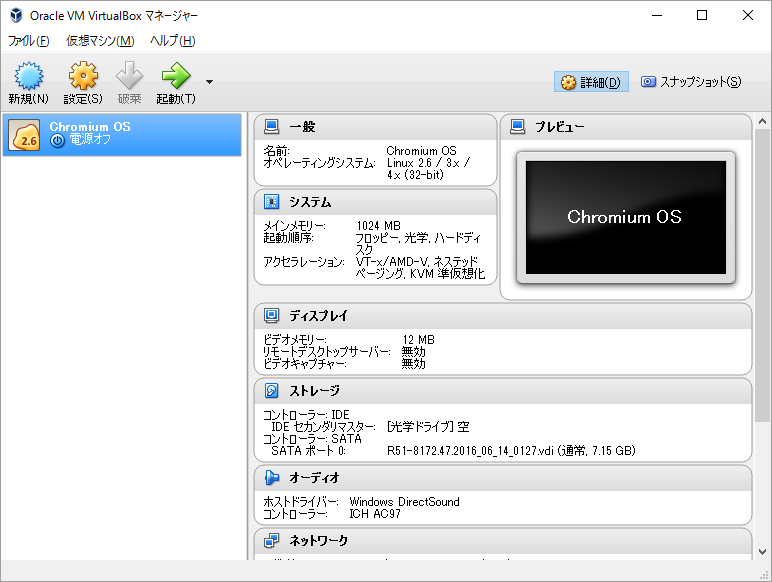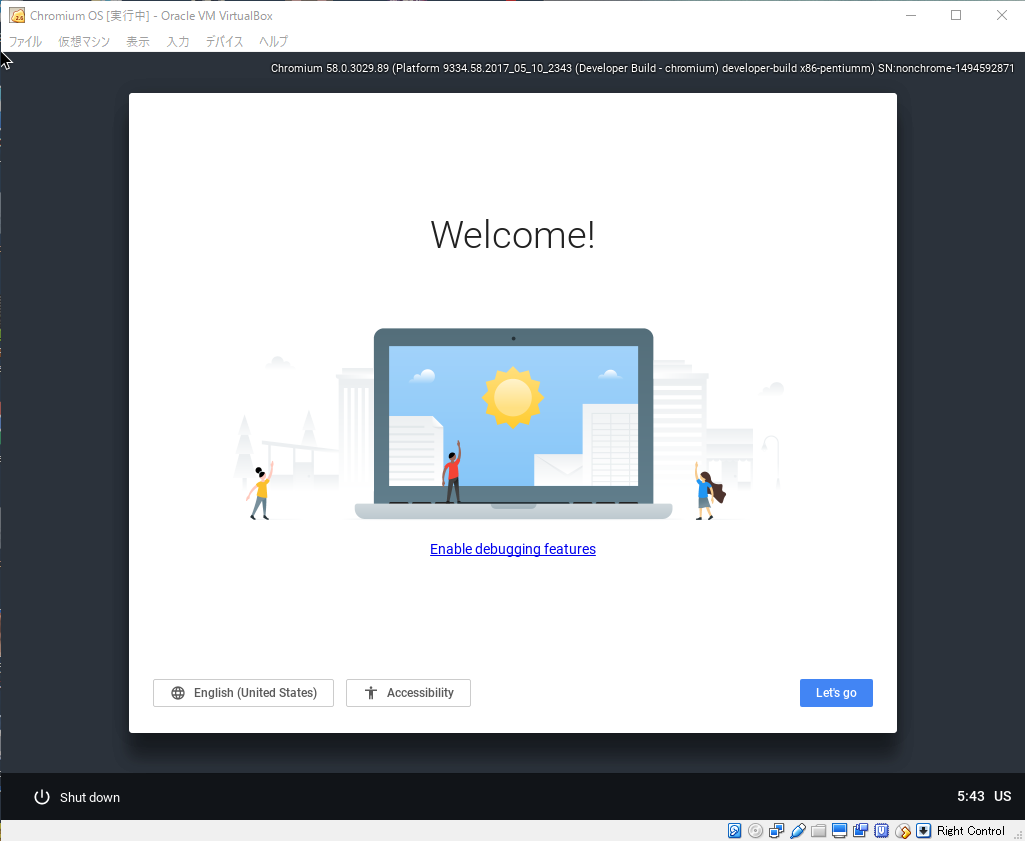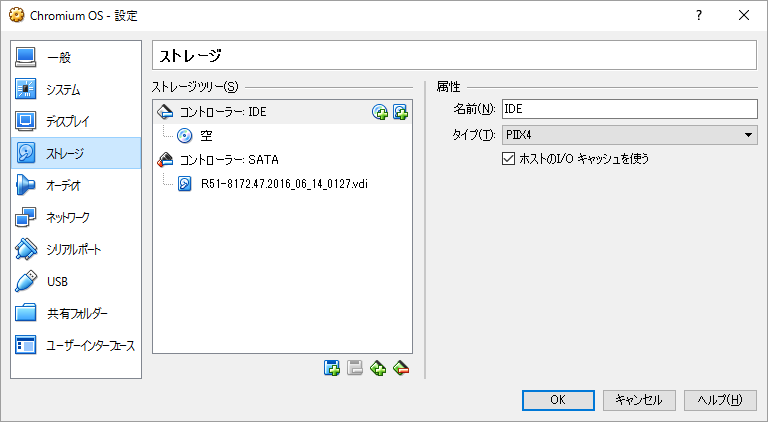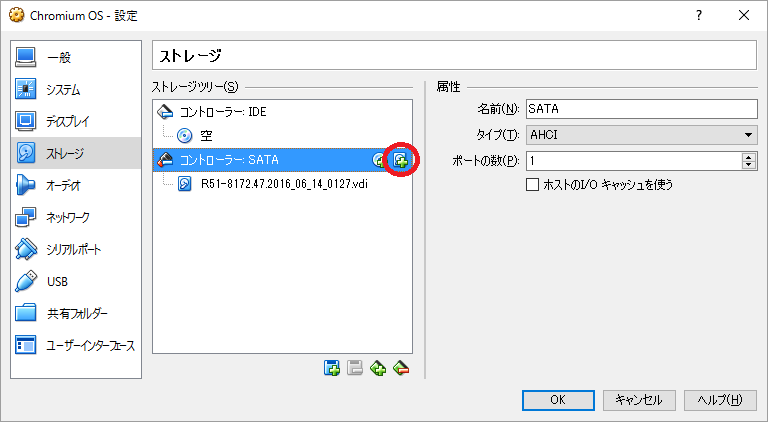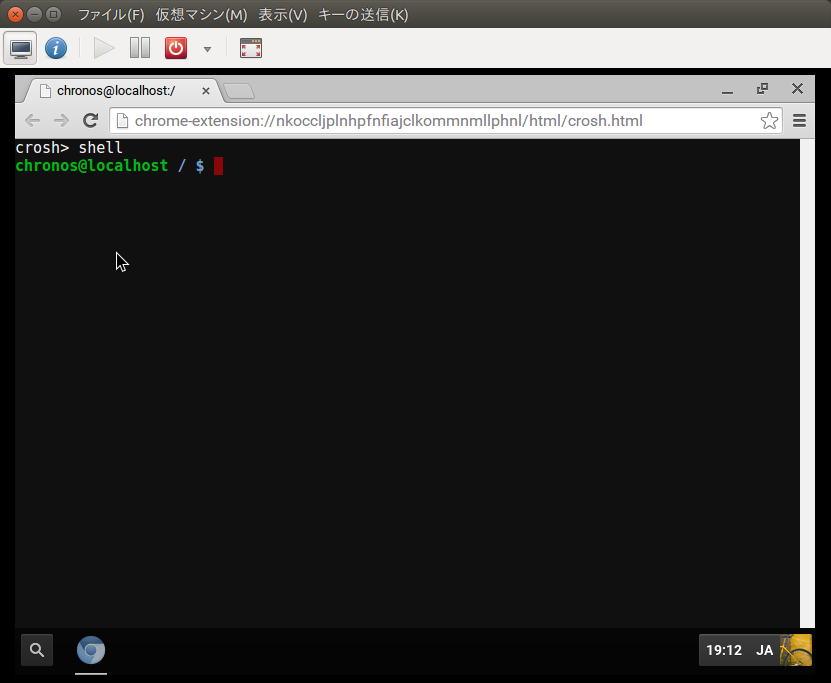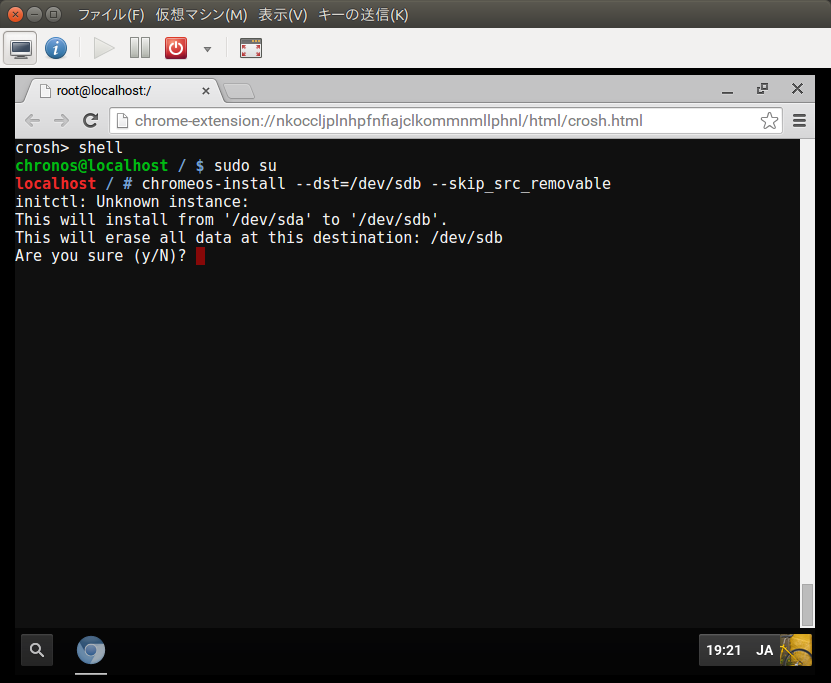VirtualBoxでの起動¶
ここでは、VirutalBoxで本カスタムビルドを起動する手順を示します。 今回はWindows10とVirtualBox 5.0.22を使用しています。
Attention
- 仮想環境上でChromium OSを動かす場合は、予めVT-xなどの仮想化支援機能をBIOSで有効にしておく必要があります。
- VirtualBox のGuest Addon には対応していません。マウス統合、ウィンドウリサイズへの追従、ホスト-ゲスト間のコピーペーストなどのホスト連携機能は使用できません。
配布イメージからの起動¶
あらかじめ ダウンロード ページからVirtualBox用のイメージをダウンロードして任意の場所に展開してください。展開すると拡張子vdiのファイルができますのでこれを 用いて作業を行います。手順は以下の通りです。
- VirtualBoxマネージャーを起動します。左上の新規アイコンをクリックします。
- 以下のダイアログが表示されるので、任意の名前を入力し、タイプにLinux、バージョンにLinux 2.6/3.x/4.x (32-bit)を選択します。
- メモリーサイズを聞かれます。任意ですが、デフォルトの256MBでは足りません。1024MBあれば問題なく動作します。
- ハードディスク画面が表示されるので、一番下の「すでにある仮想ハードドライブを使用する」を選択して、その下の行の右端にあるフォルダアイコンをクリックします。
- 作成ボタンをクリックするとVirtualBoxマネージャに仮想マシンが追加されます。
- 追加された仮想マシンを選択して設定ボタンをクリックします。左の一覧でシステムを選択し、プロセッサータブをクリックすると以下の画面になります。下にある「PAE/NXを有効化」をチェックします。
OKをクリックしてマネージャー画面に戻り、起動ボタンをクリックして仮想マシンを起動するChromium OSが起動します。使用する際はメニューの[入力]を開き、[マウス統合]がチェックされていたら解除して下さい。
なお、公開している仮想ディスクイメージは合計で7.2GBの容量になります。容量が不足する場合は 別の仮想ディスクへのインストール の手順に従って任意の容量の別の仮想ディスクにインストールしてください。
別の仮想ディスクへのインストール¶
ダウンロードページで配布している仮想ディスクイメージは合計で7.2GBの容量となります。Googleドライブなどを併用し、お試しで利用するには問題ないと思いますが、ローカルに音声や動画などのファイルをダウンロードして使いたいようなケースでは容量が不足するかもしれません。その場合は以下の手順で別の仮想ディスクへインストールしてください。以下にその手順を示します。
- Chromium OSを起動している場合は一度シャットダウンしてください。
- VirutalBox マネージャーを起動し、仮想マシンの一覧からChromium OSの仮想マシンを選択し、[設定]をクリックします。
- 表示されたダイアログで左の一覧から[ストレージ]を選択します。以下の画面が表示されます。
- ストレージツリーの一覧>で[コントローラー:SATA]を選択し、その右端にあるアイコン(ディスクのマークに+ )をクリックします。メニューが現れるので下の「ハードディスクを追加」を選択します。
- 以下のダイアログが表示されるので、「新規ディスクの作成」をクリックします。
- ハードドライブのファイルタイプを聞いてくるのでデフォルト(VDI)のまま「次へ」をクリックします。
- 物理ハードドライブにあるストレージ、という画面が表示されます。どちらでも良いので任意に選択してください。
- ファイルの場所とサイズを聞いてくるので、任意のファイル名とサイズを入力してください。
- 作成をクリックすると以下のように[コントローラー:SATA]の下に新しくディスクが追加されます。これがインストール先ディスクになります。
- [OK]をクリックしてVirtualBoxマネージャーに戻り、Chromium OSを起動します。
- Chromium OSにログインしてCtrl+Alt+Tを押してください。ウィンドウが開き、crosh> と表示されます。
- croshのプロンプトでshellと入力します。シェルが起動します。(以下はKVMの画面を流用していますが同じ内容が表示されるはずです)
- シェル上で以下のコマンドを入力するとインストールが始まります。
- インストールが終わったら一度(リブートではなく)シャットダウンしてください。
- VirutalBox マネージャーを起動し、仮想マシンの一覧からChromium OSの仮想マシンを選択し、[設定]をクリックします。左の一覧から[ストレージ]を選択します。
- [コントローラー:SATA]の次の行にあるインストール元仮想ディスクを選択し、下の左から2番目にあるディスク割り当て除去のアイコンをクリックして削除します。
- [OK]をクリックしてVirtualBoxマネージャーの画面に戻り、[起動]をクリックすると新しいディスクからChromium OSが起動します。