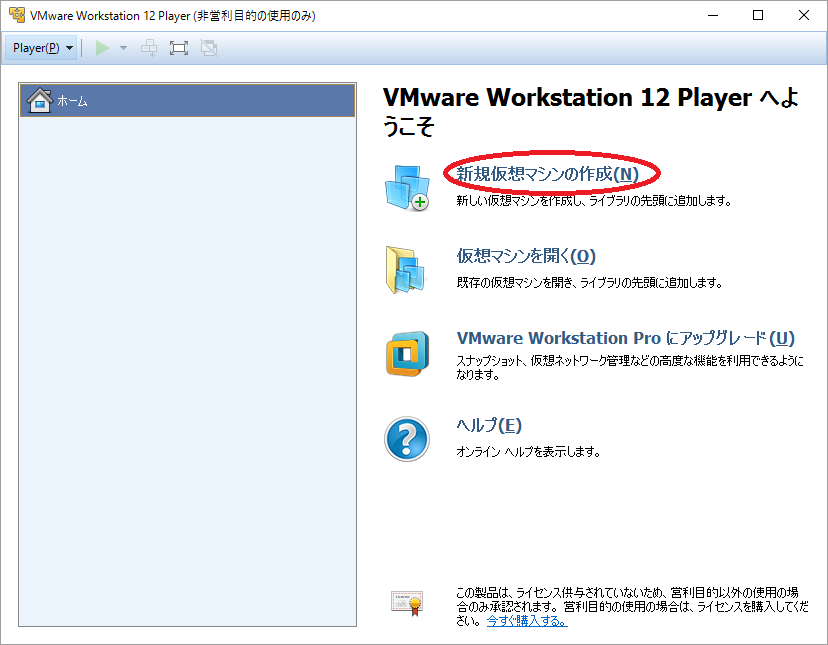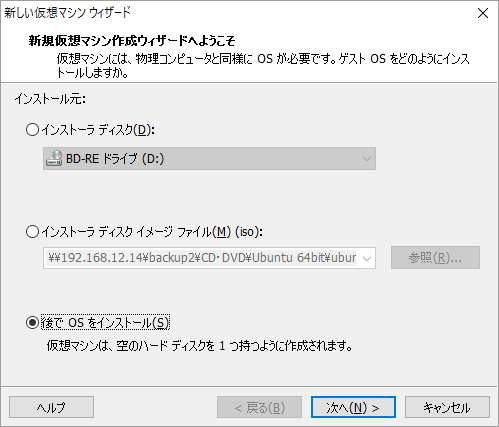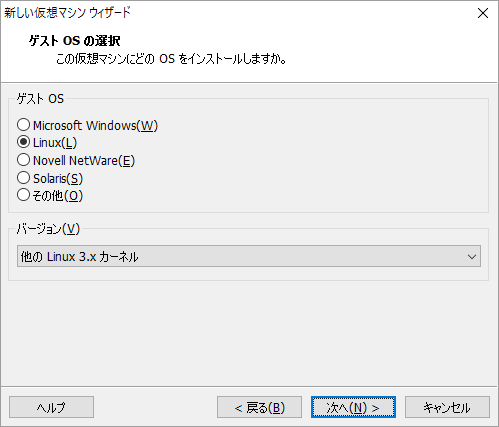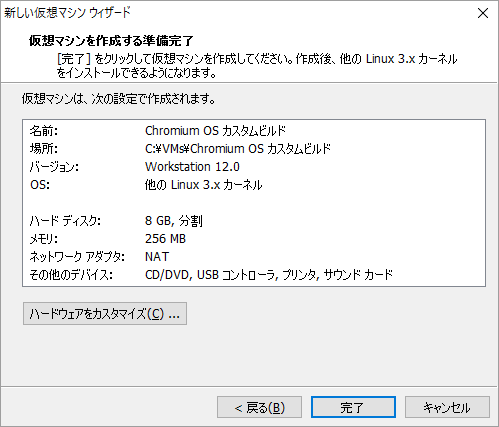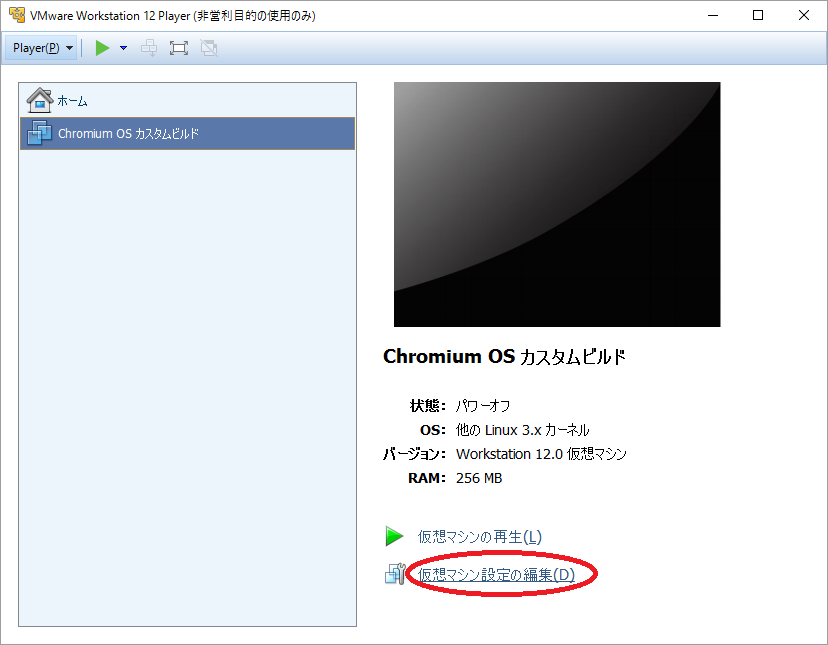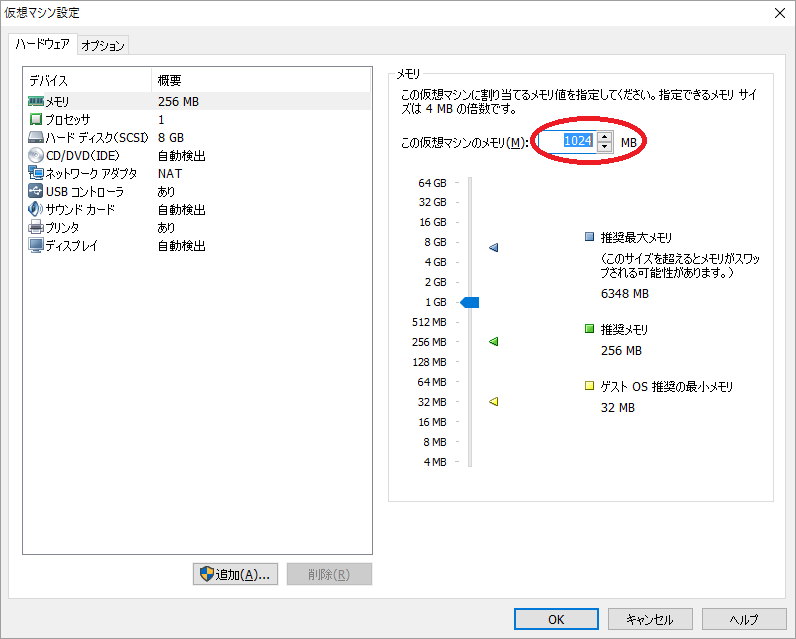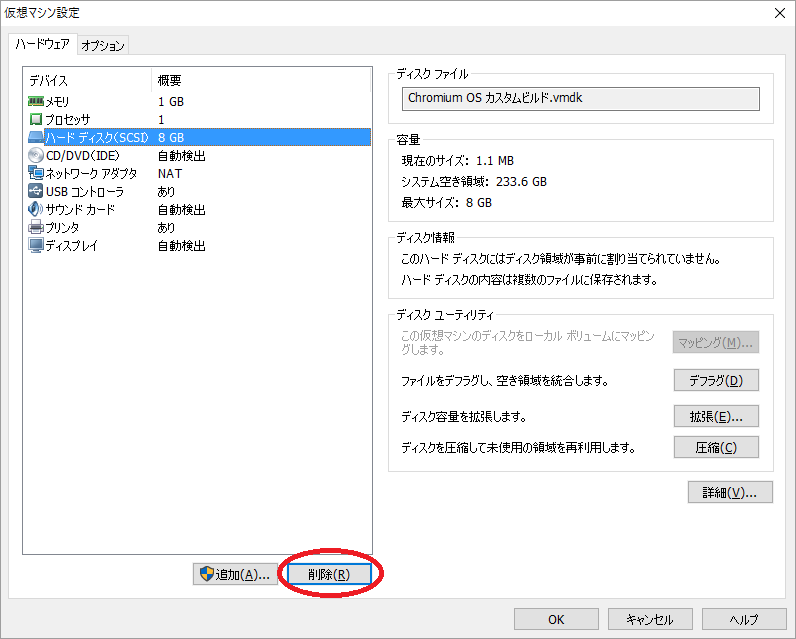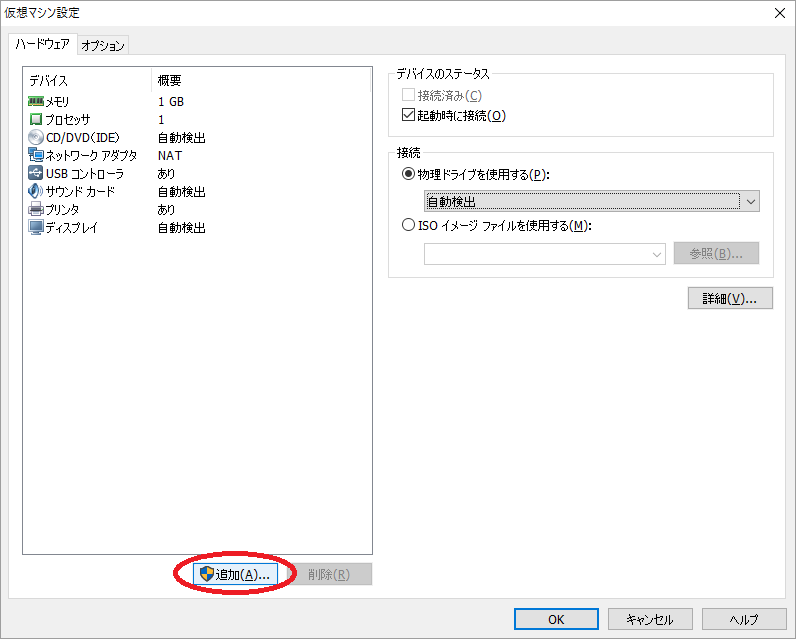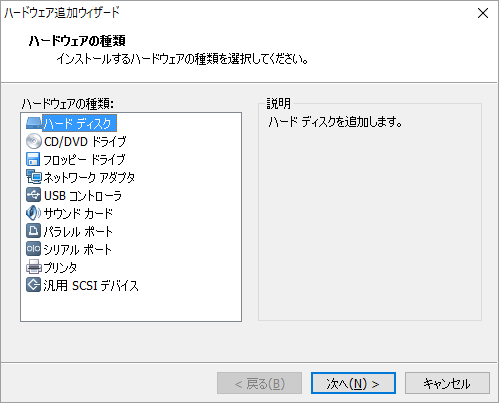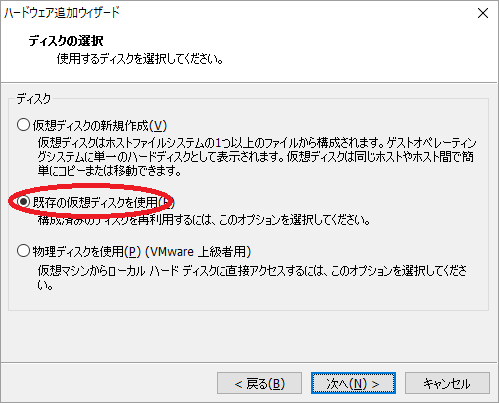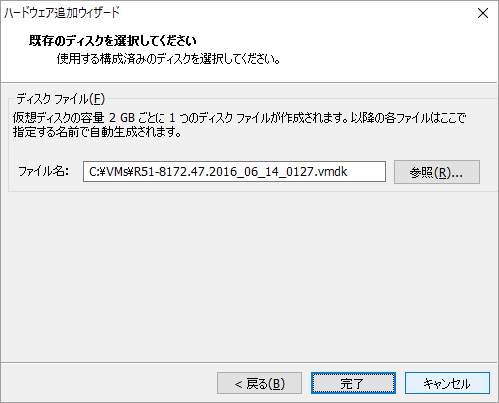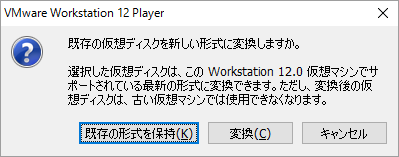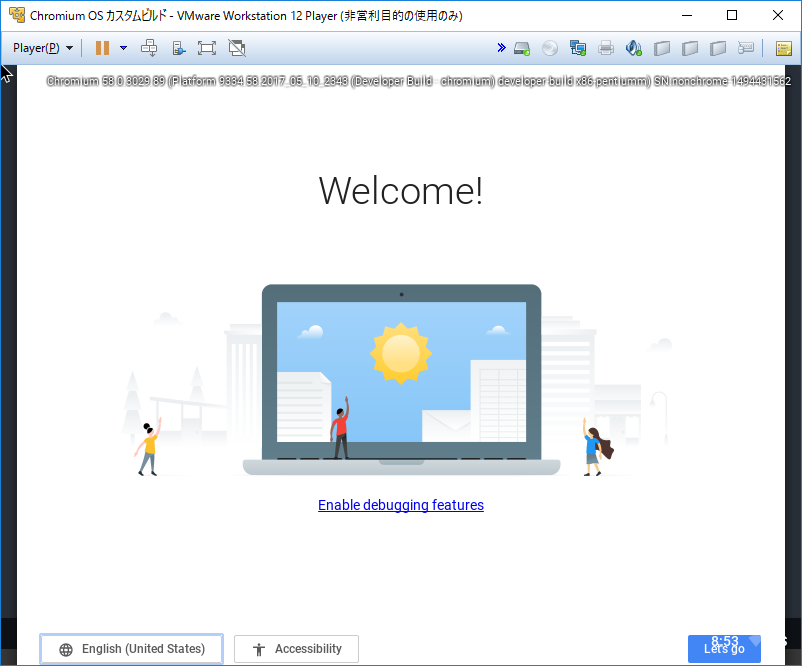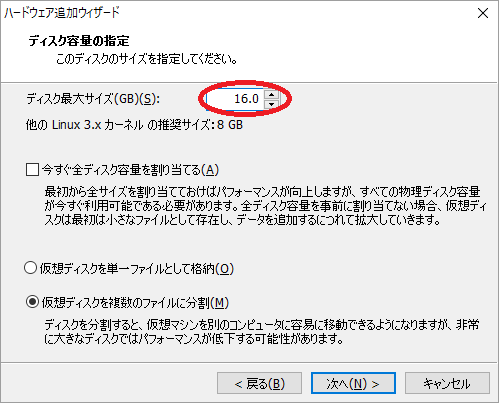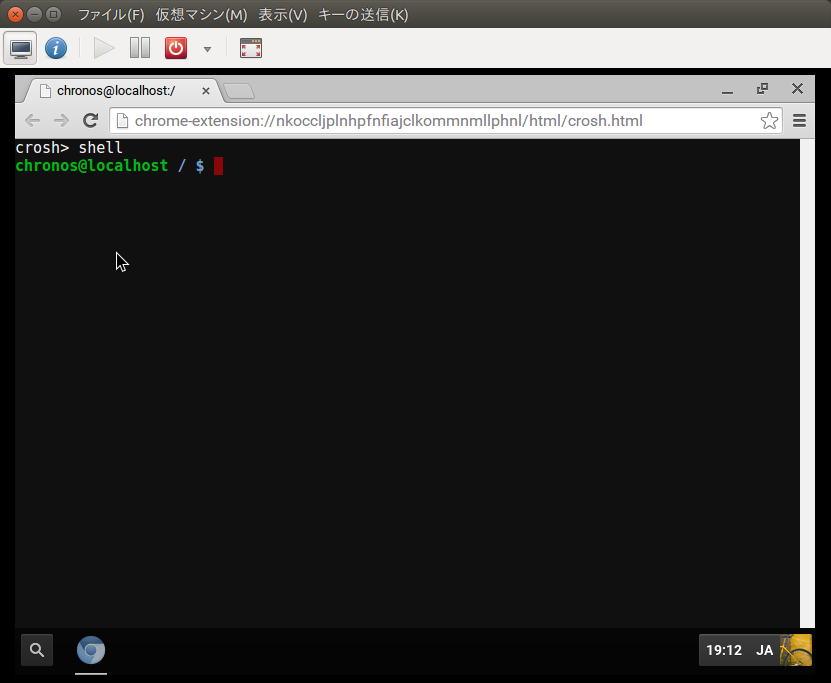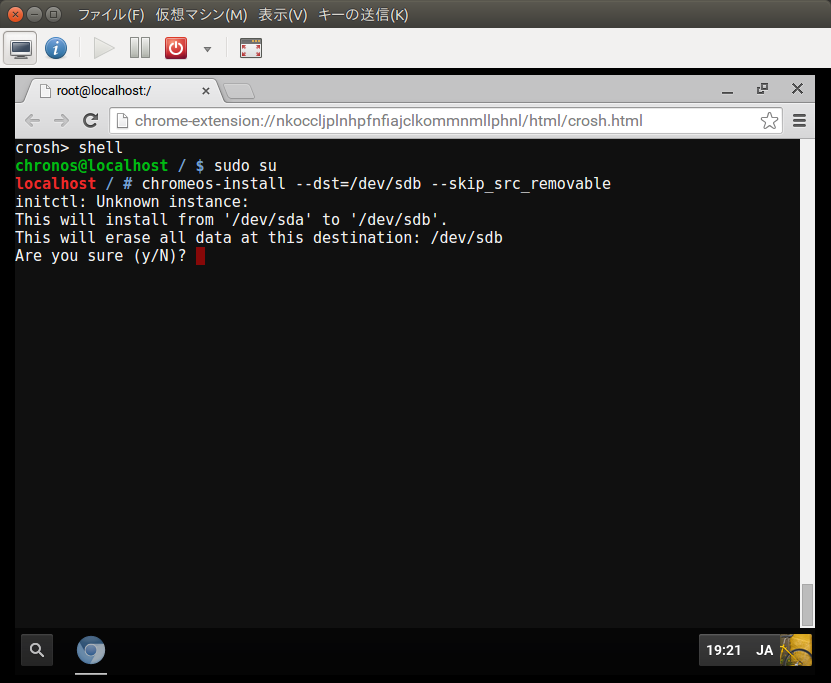VMware Playerでの起動¶
ここでは、Windows版VMware Workstation 12 Playerを例にVMware Playerでの起動手順を説明します。
Attention
- VMware Player以外のVMware製品での動作は確認していません。
- 仮想環境上でChromium OSを動かす場合は、予めVT-xなどの仮想化支援機能をBIOSで有効にしておく必要があります。
- VMware Toolsは組み込んでいません。ホストとの連携はマウス統合のみが動作します。ウィンドウリサイズへの追従やホスト-ゲスト間のコピーペーストなどはできません。
配布イメージからの起動¶
あらかじめ ダウンロード ページからVMware Player用のイメージをダウンロードして任意の場所に展開してください。展開すると拡張子vmdkのファイルができますのでこれを用いて作業を行います。手順は以下の通りです。
- VMware Playerを起動します。
- [新規仮想マシンの作成]をクリックします。
- [新規仮想マシン作成ウィザードへようこそ]というダイアログが表示されますので「後でOSをインストール」を選択して「次へ」をクリックします。
- [ゲストOSの選択]ダイアログが表示されるので、[ゲストOS]にLinux、[バージョン]に[他のLinux 3.x カーネル]を選択して[次へ]をクリックします。
- [仮想マシンの名前]というダイアログが表示されるので、適切な名前と場所を設定してください。
- [ディスク容量の指定]ダイアログが表示されるので[次へ]をクリックしてください。ここで作成したディスクは使用しません。
- [仮想マシンを作成する準備完了]というダイアログが表示されるので[完了]をクリックします。
- VMware Playerのメイン画面に戻りますので、作成した仮想マシンを選択して[仮想マシン設定の編集]をクリックします。
- [仮想マシン設定]ダイアログが表示されるので、まずメモリ設定を変更します。デフォルトの256MBでは動作しません。最低でも1024MB以上にすることを推奨します。
- 左側のハードウェアリストにある[ハードディスク(SCSI)]は使いませんので削除します。これを選択して、ダイアログ下部の[削除]をクリックします。
- ダイアログ下部の[追加]をクリックします。
- [ハードウェアの種類]ダイアログが表示されるので[ハードディスク]を選択して[次へ]をクリックします。
- [ディスクタイプの選択]ダイアログが表示されるので、デフォルトのまま[次へ]をクリックします。
- [ディスクの選択]ダイアログが表示されるので[既存の仮想ディスクを使用]を選んで[次へ]をクリックします。
- [既存のディスクを選択してください]というダイアログが出るのでダウンロードページからダウンロードしたvmdkファイルを指定して[完了]をクリックしてください。
- [既存の仮想ディスクを新しい形式に変換しますか]というメッセージボックスが表示されたら[既存の形式を保持]をクリックしてください。
- [仮想マシン設定]ダイアログに戻るので[OK]をクリックしてダイアログを閉じます。
- VMware Playerのメイン画面に戻りますので[仮想マシンの再生]をクリックすると仮想マシン上でカスタムビルドが起動します。
- 仮想マシンの起動後に、ウィンドウ下部に[VMware Toolsによって多くの機能が有効になり、~]と表示されることがあります。この場合は[通知しない]をクリックしてください。カスタムビルドはVMware Toolsには対応していません。
以上で作業は終了です。お疲れ様でした。
なお、公開している仮想ディスクイメージは合計で7.2GBの容量になります。容量が不足する場合は 別の仮想ディスクへのインストール の手順に従って任意の容量の別の仮想ディスクにインストールしてください。
別の仮想ディスクへのインストール¶
ダウンロードページで配布している仮想ディスクイメージは合計で7.2GBの容量となります。Googleドライブなどを併用し、お試しで利用するには問題ないと思いますが、ローカルに音声や動画などのファイルをダウンロードして使いたいようなケースでは容量が不足するかもしれません。その場合は以下の手順で別の仮想ディスクへインストールしてください。以下にその手順を説明します。
- Chromium OSを起動している場合は一度シャットダウンしてください。
- VMware Playerを起動します。
- 作成した仮想マシンを選択して[仮想マシン設定の編集]をクリックします。
- ダイアログ下部の[追加]をクリックします。
- [ハードウェアの種類]ダイアログが表示されるので[ハードディスク]を選択して[次 へ]をクリックします。
- [ディスクタイプの選択]ダイアログが表示されるので、デフォルトのまま[次へ]をクリックします。
- [ディスクの選択]ダイアログが表示されるので[仮想ディスクの新規作成]を選んで[次へ]をクリックします。
- [ディスク容量の指定]ダイアログが表示されるので、ディスク最大サイズ欄に必要なサイズを入力してください。ほかの項目はデフォルトでかまいませんが必要に応じて変更してください。入力が終わったら[次へ]をクリックします。
- [ディスクファイルの指定]ダイアログが表示されるので任意のファイル名を指定して完了をクリックします。
- [仮想マシン設定]ダイアログに戻るので[OK]をクリックしてダイアログを閉じます。
- VMware Playerのメイン画面に戻りますので[仮想マシンの再生]をクリックすると仮 想マシン上でカスタムビルドが起動します。
- Chromium OSにログインしてCtrl+Alt+Tを押してください。ウィンドウが開き、crosh> と表示されます。
- croshのプロンプトでshellと入力します。シェルが起動します。(以下はKVMの画面を流用していますが同じ内容が表示されるはずです)
- シェル上で以下のコマンドを入力するとインストールが始まります。
- インストールが終わったら一度(リブートではなく)シャットダウンしてください。
- VMware Playerを起動し、[仮想マシン設定の編集]を開いて、2台あるハードディスクのうち、ご自分で追加したものを残し、最初に使用した配布イメージ(サイズが7.2GBのもの)のほうを選択した削除してください。
- [OK]をクリックしてVMware Playerの画面に戻り、[仮想マシンの再生]をクリックすると新しいディスクからChromium OSが起動します。