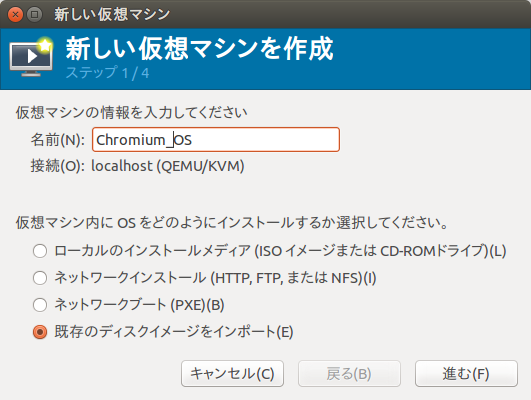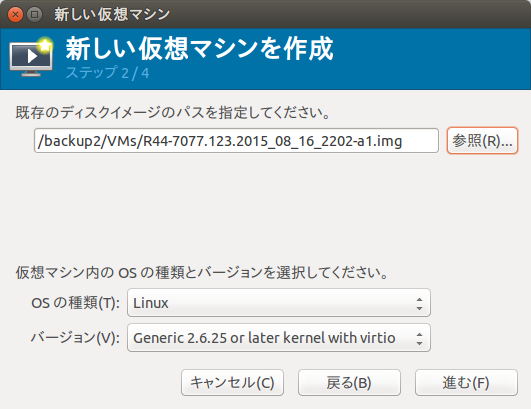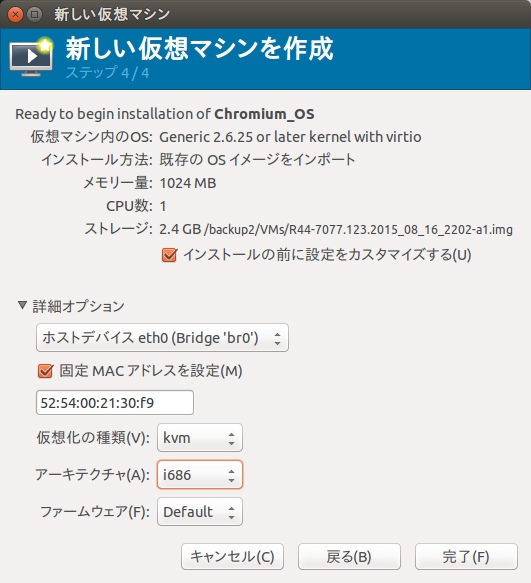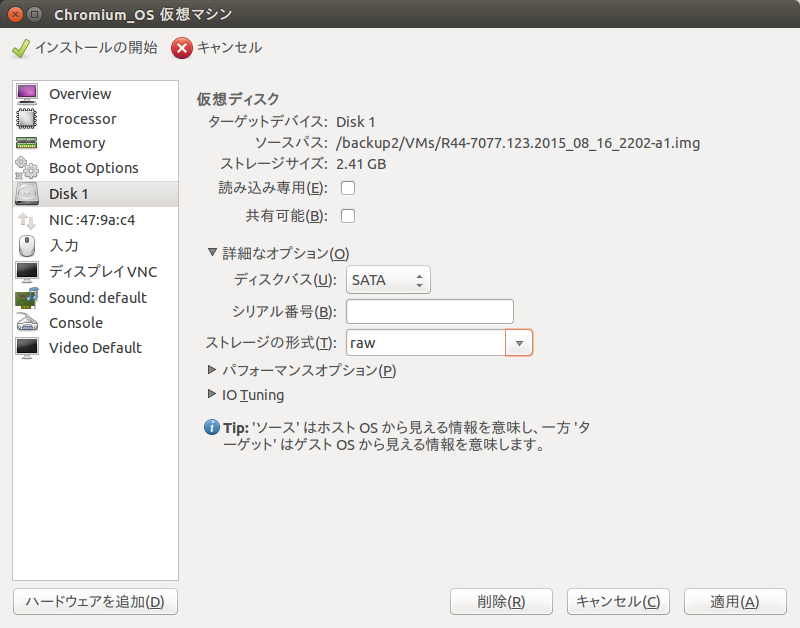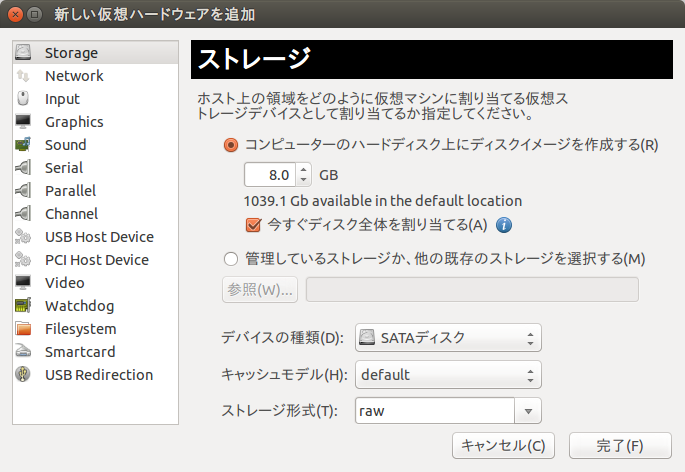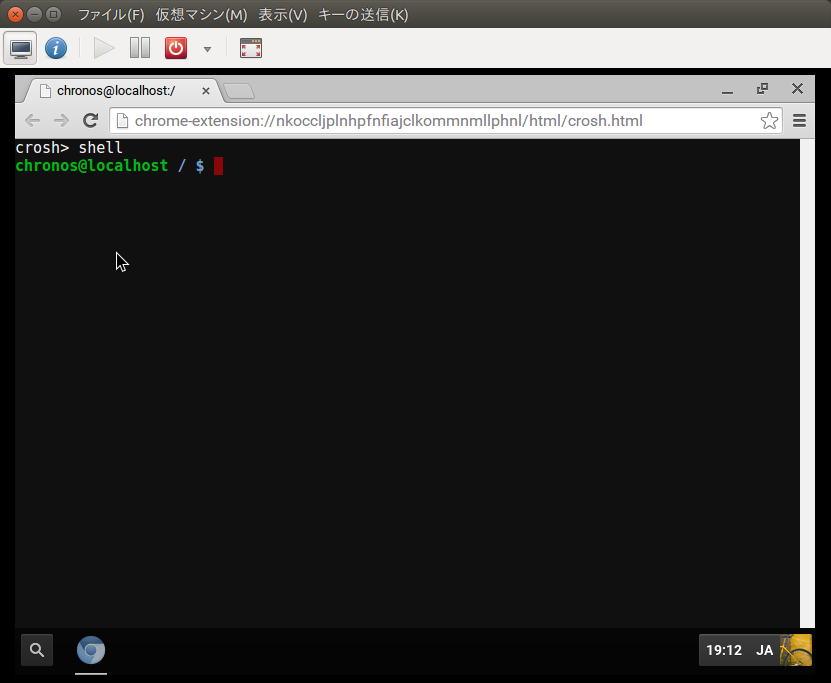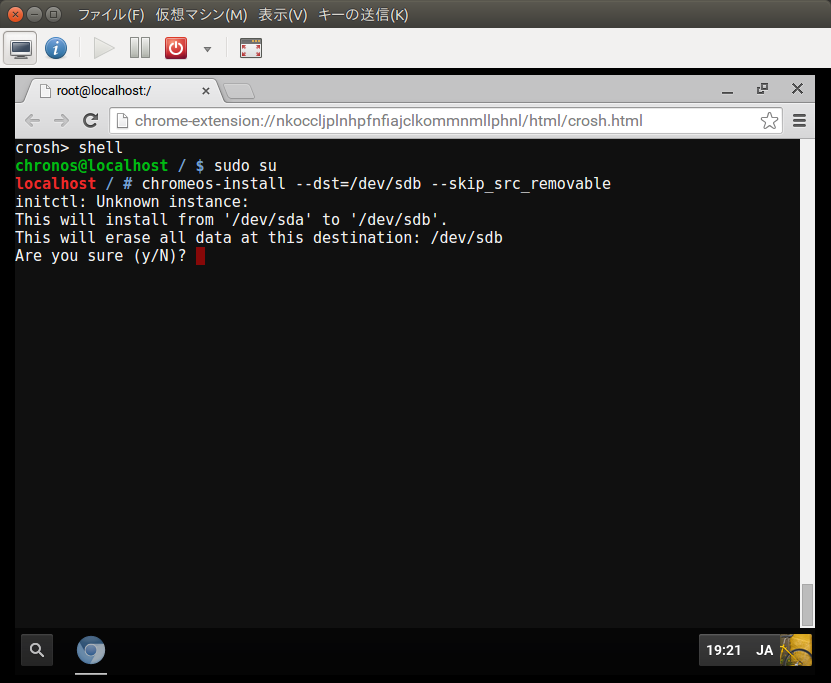QEMU/KVMでの起動¶
ここでは、LinuxのQEMU/KVMで本カスタムビルドを起動する手順を示します。今回はUbuntu 14.04 LTSを使用しています。
Attention
仮想環境上でChromium OSを動かす場合は、予めVT-xなどの仮想化支援機能をBIOSで有効にしておく必要があります。
配布イメージからの起動¶
あらかじめ ダウンロード ページからQEMU/KVM用のイメージをダウンロードして任意の場所に展開してください。展開すると〜_qemu.imgという名前のファイルができますのでこれを用いて作業を行います。手順は以下の通りです。
- 仮想マシンマネージャを起動します。
- 左上のマシンのアイコン(新しい仮想マシンの作成)をクリックします。
- [新しい仮想マシン]ダイアログが表示されるので、任意の名前を入力し、「既存のディスクイメージをインポート」を選択し、[進む]をクリックします。
- 既存のディスクイメージのパスを指定してください、と出るのでダウンロードページからダウンロードしたイメージファイルを指定します。OSの種類はLinux、バージョンは一旦「すべてのOSオプションの表示」を選んだ後にGeneric 2.6.25 or later kernel with virtioを選択します。
- 割り当てるメモリー量とCPU数を聞かれますので適当に指定してください。デフォルトはメモリ1024MB、CPU数1ですが、この値で十分です。
- Ready to begin installation of 〜 と表示されますので、「インストールの前に設定をカスタマイズする」をチェックし、詳細オプションを開きます。アーキテクチャの欄をi686にして「完了」をクリックします。
- 以下のダイアログが表示されるので、左の一覧からDisk 1を選択します。
- 左上の「インストールの開始」をクリックするChromium OSが起動します。
なお、公開している仮想ディスクイメージは合計で7.2GBの容量になります。容量が不足する場合は 別の仮想ディスクへのインストール の手順に従って任意の容量の別の仮想ディスクにインストールしてください。
別の仮想ディスクへのインストール¶
ダウンロードページで配布している仮想ディスクイメージは合計で7.2GBの容量となります。Googleドライブなどを併用し、お試しで利用するには問題ないと思いますが、ローカルに音声や動画などのファイルをダウンロードして使いたいようなケースでは容量が不足するかもしれません。その場合は以下の手順で別の仮想ディスクへインストールしてください。以下にその手順を示します。
- Chromium OSを起動している場合は一度シャットダウンしてください。
- 仮想マシンマネージャーを起動し、仮想マシンの一覧からChromium OSの仮想マシンを選択し、[開く]をクリックします。
- メニューの左から2番めにある “i” のアイコンをクリックします。
- 左下のハードウェアの追加をクリックします。
- 元のダイアログに戻ると、左の一覧にSATA Disk 2が追加されています。念の為、左の一覧からBoot Optionを選択し、起動メニューを有効化するをチェックして適用をクリックします。
- 左の一覧のSATA Disk1とSATA Disk2をクリックして、前者がダウンロードしたイメージ、後者が今作成したインストール先仮想ディスクになっていることを確認し、左上の開始ボタン(右向きの緑矢印)をクリックして、Chromium OSを起動します。
- Chromium OSにログインしてCtrl+Alt+Tを押してください。ウィンドウが開き、crosh> と表示されます。
- croshのプロンプトでshellと入力します。シェルが起動します。
- シェル上で以下のコマンドを入力するとインストールが始まります。
- インストールが終わったら一度(リブートではなく)シャットダウンしてください。
- メニューの”i”のボタンをクリックし、左の一覧からSATA Disk 1 を選択して右下の[削除]をクリックします。確認メッセージボックスが表示されたら[はい]をクリックします。
- インストール先ディスクがSATA Disk 1になるのを確認したら再度Chromium OSを起動すれば、インストール先ディスクから起動します。