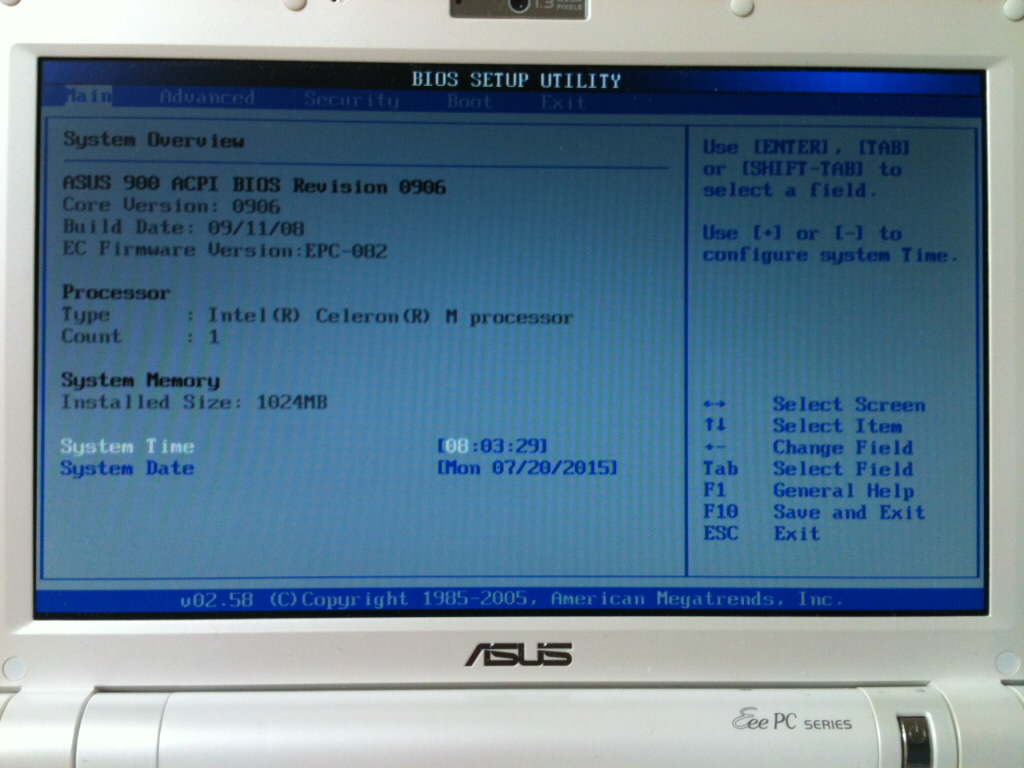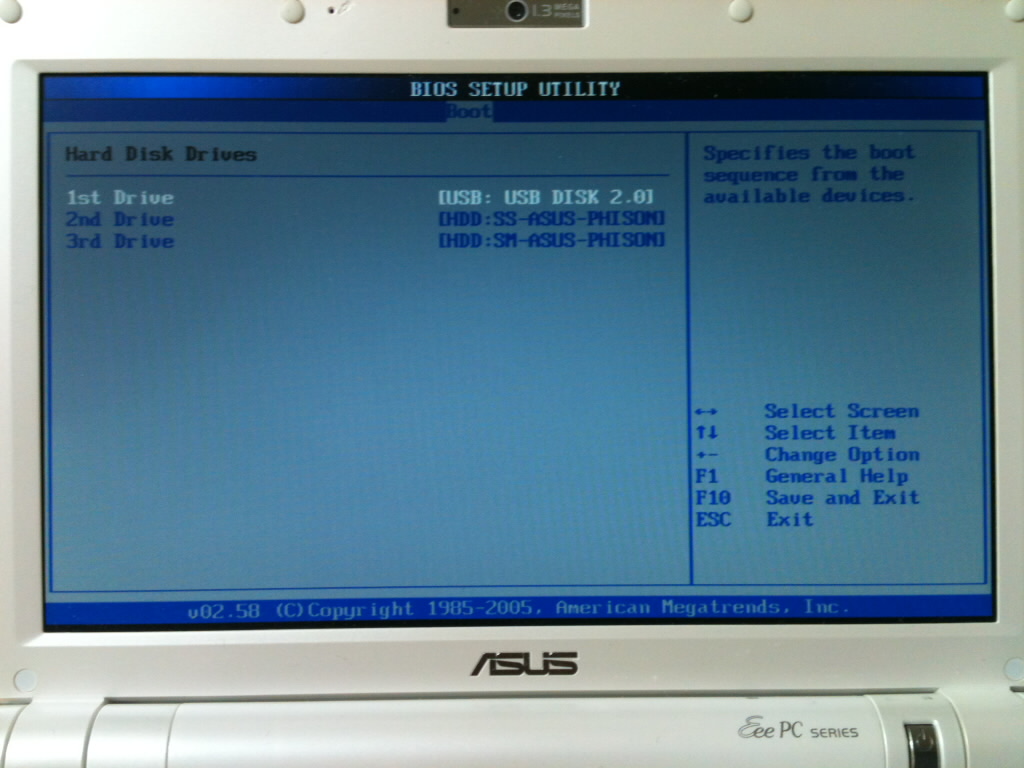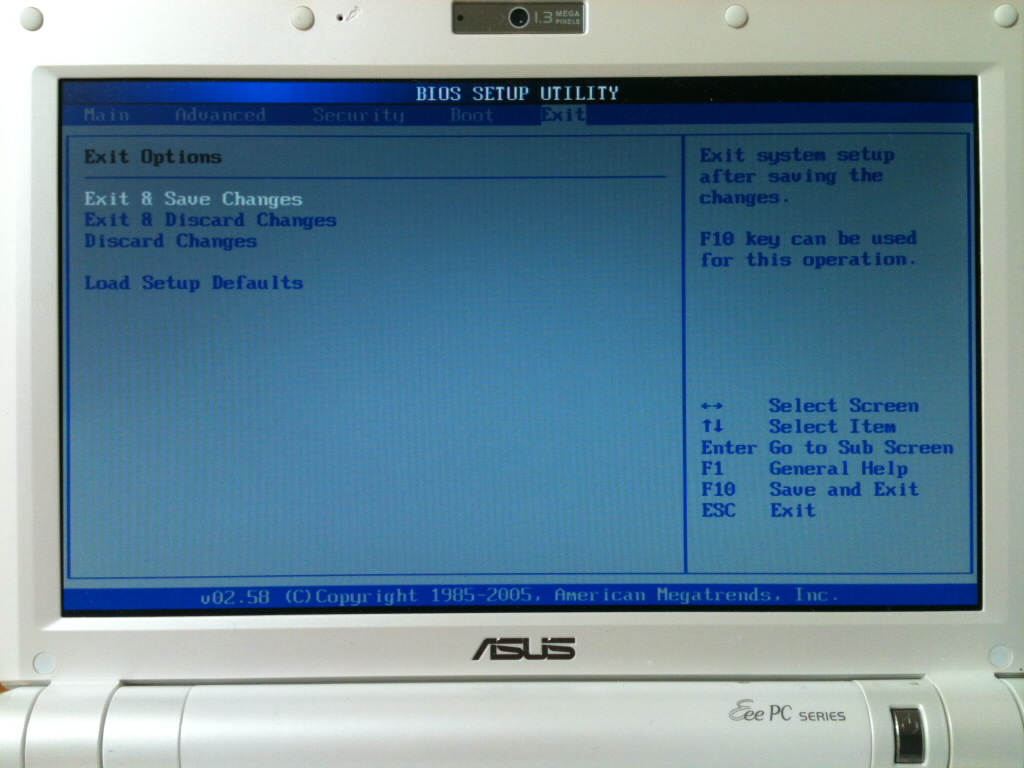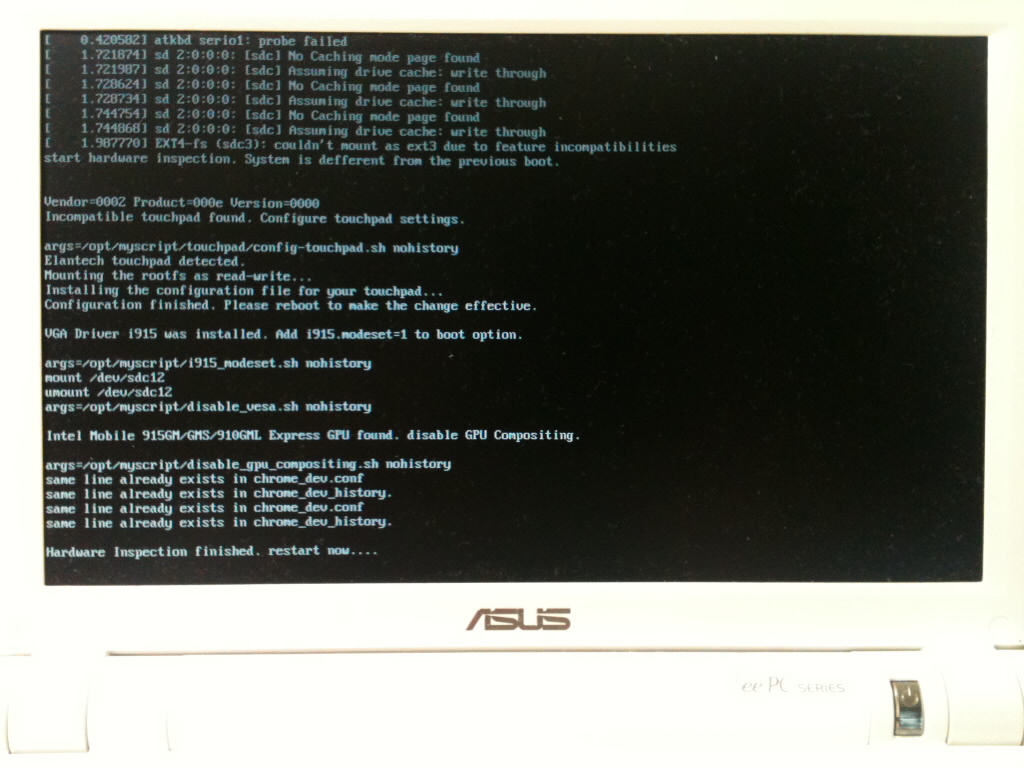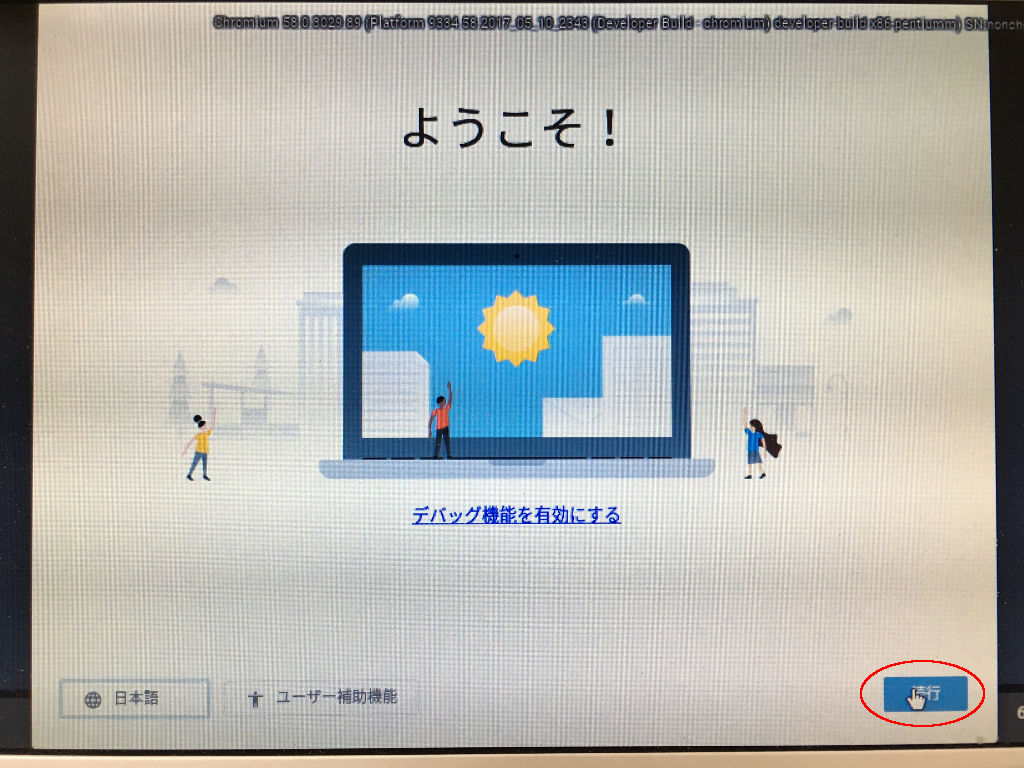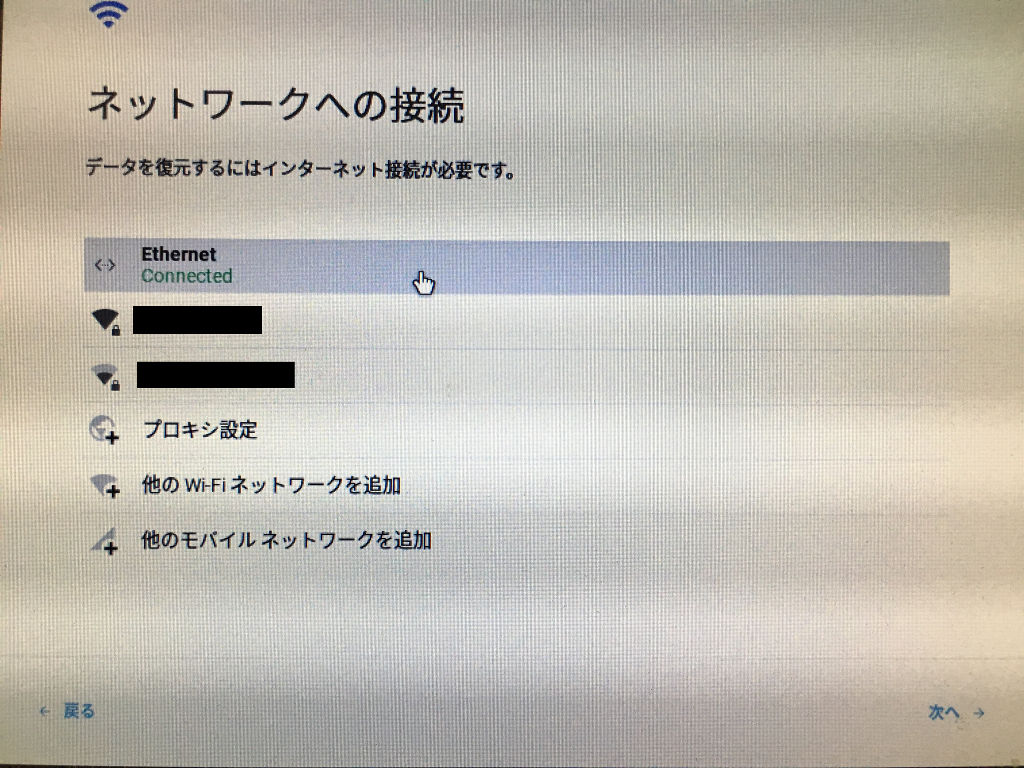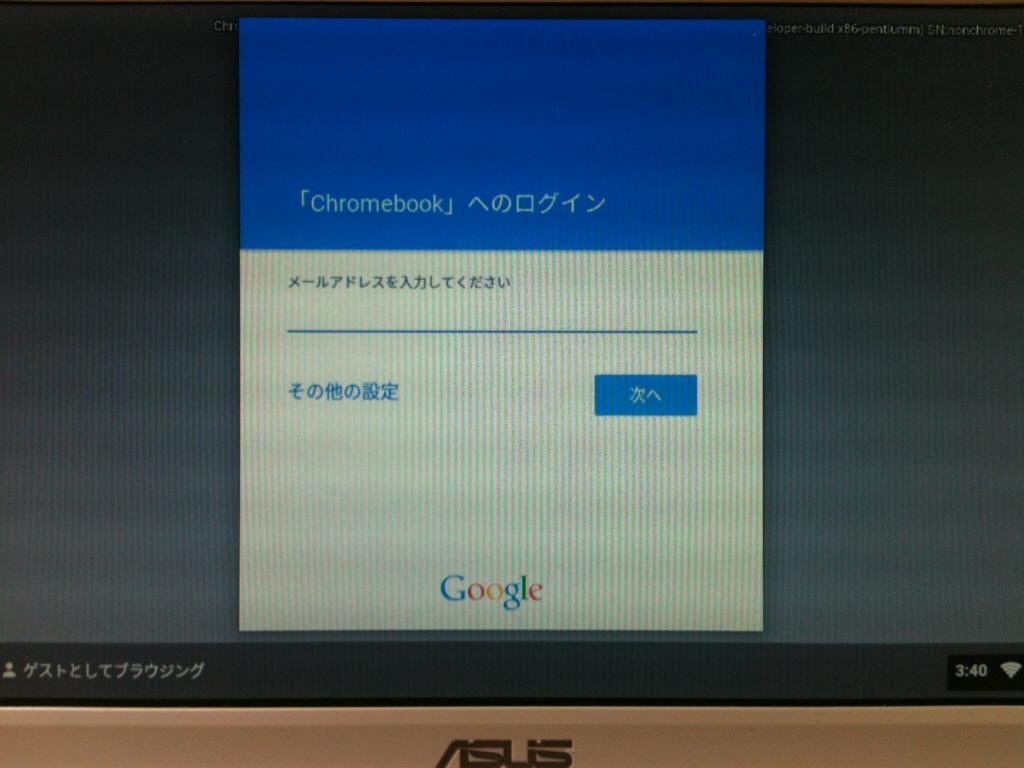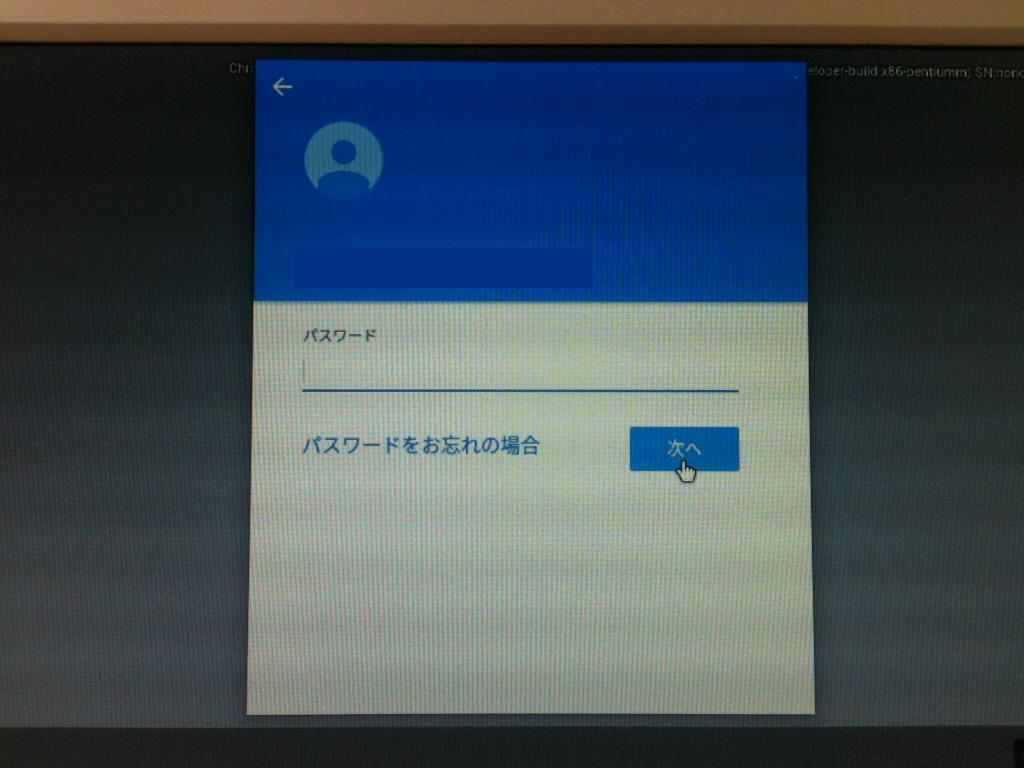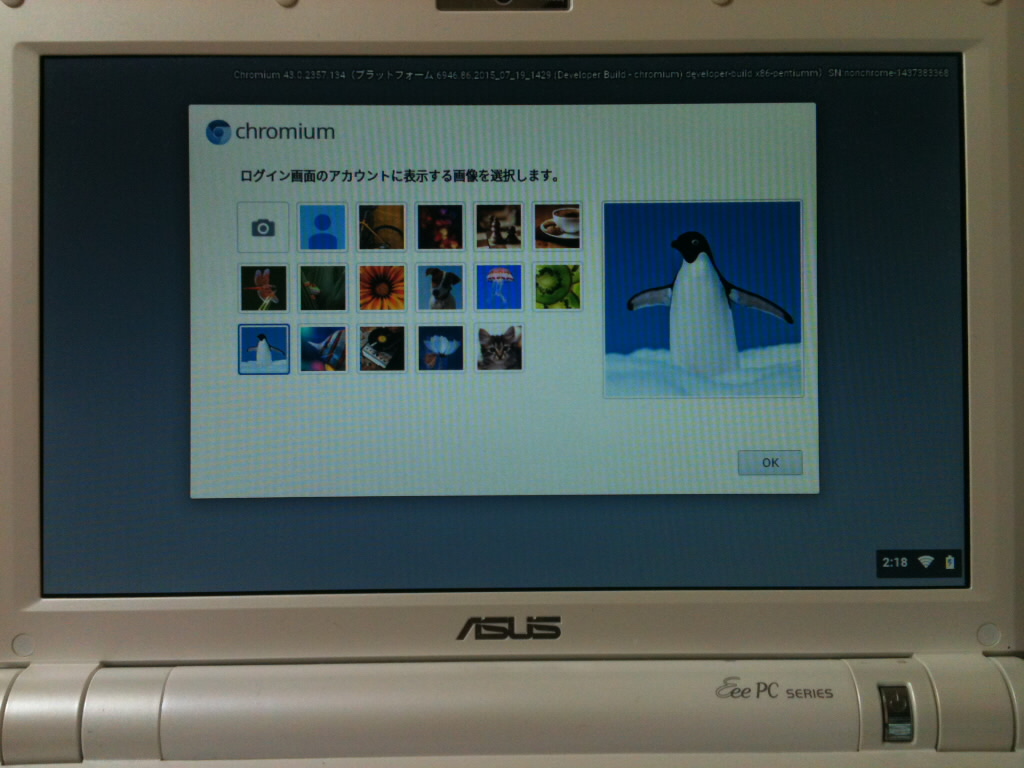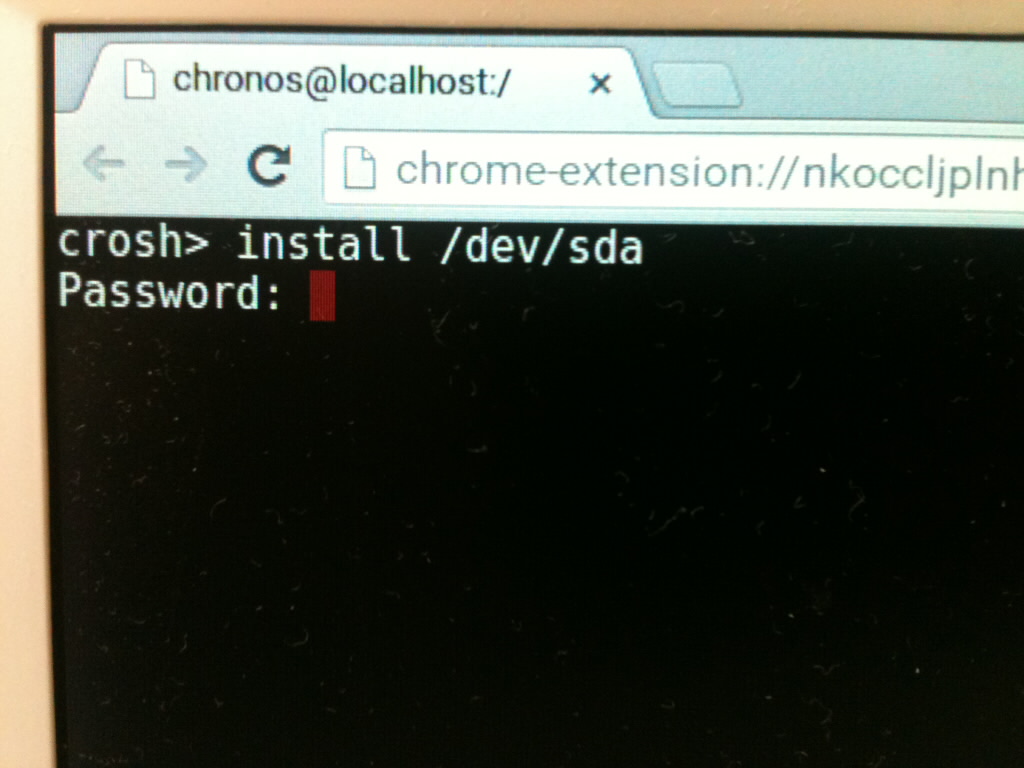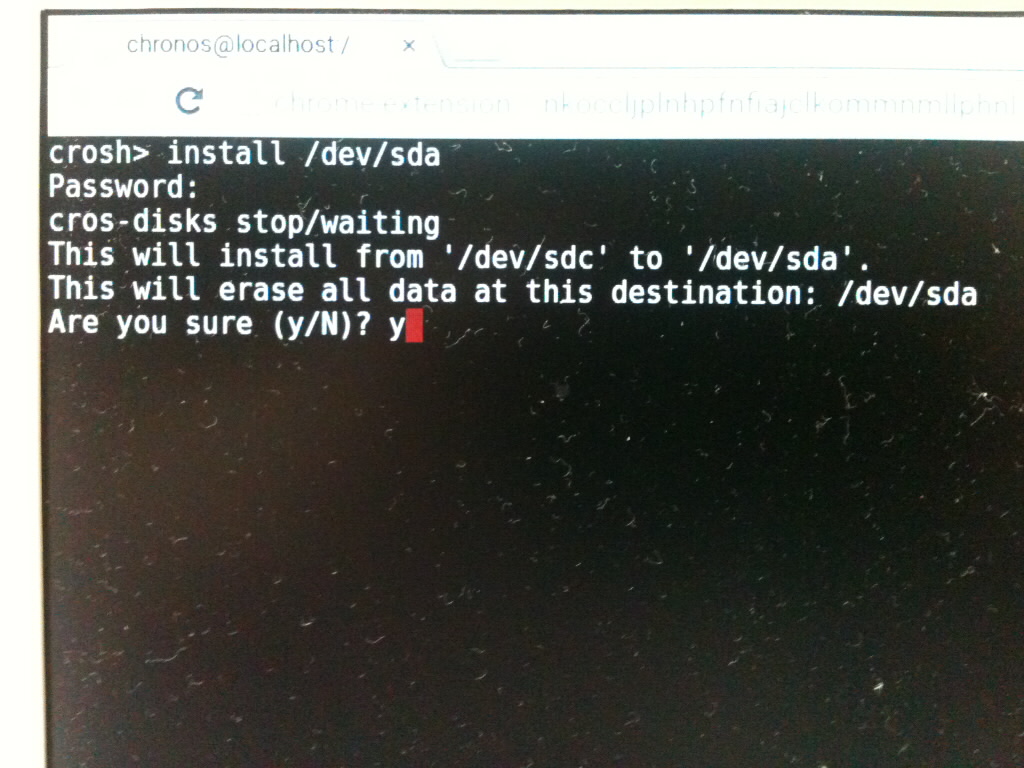一般的な方法¶
ここではASUS Eee PC 900を例にChromium OS カスタムビルドの一般的なインストール手順を示します。
Warning
Chromium OSインストール用USBメモリ以外の外付けディスク、SDカードなどの リムーバブルメディアはすべて外してください。
- ビルドイメージを書き込んだUSBメモリをPCに挿入して電源を投入します。
ブートオーダーがすでにUSBメモリから起動するように設定されている場合は3.まで読み飛ばしてください。
- BIOSメニューを起動してブートオーダーを変更し、USBメモリから起動されるように設定します。以下はEee PC 900の場合について記述します。他のPCの場合はそれぞれのBIOSメニューに従って作業してください。
- USBメモリから起動が始まります。Chromium OSのロゴが表示されます。
- しばらくするとロゴが消えて “start hardware inspection. “と表示され、システムのハードウェア構成を検査します。

Attention
検査中に以下のメッセージが表示されることがあります。
======================================================= Broadcom Wireless Chip requires the firmware. The firmware is not included because of license issues. Please install it manually. See http://chromiumosde.gozaru.jp/b43firmware.html =======================================================この場合は、Broadcom WIFIチップ用ファームウェアのインストール の記述に従ってファームウェアのインストールを行ってください。
- 検査が終わると”Hardware Inspection finished. restart now....”と表示され再起動します。
- Chromium OSのロゴが表示されたあと、今度は以下のような画面になります。ここまでくればひとまずChromium OSのブートが成功したことになります。左下の”English(United States)” と書かれたボタンをクリックします。
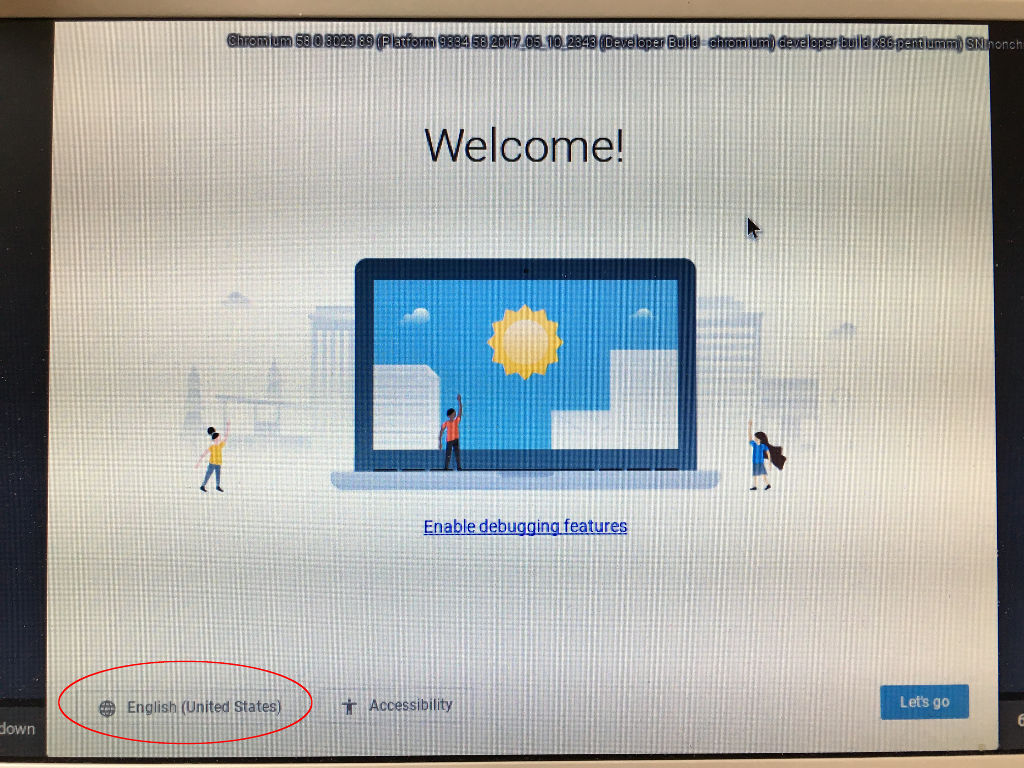
Attention
- 画面の縦解像度が640ピクセルに満たない場合、初期画面の下部が画面外にはみ出してしまうことがあります。この場合はマウスの場合は中ボタンのホイールを回す、タッチパッドの場合は2本指で上下にスワイプすることで画面がスクロールしますので、その方法でボタンを画面内におさめてから先に進んでください。
Note
- R58から初期画面のデザインが変更になっています。
- この時点でタッチパッドが効かない場合は、 こちらのページ の手順に従ってタッチパッドの有効化を行ってください。
- Choose your language & keyboardという画面になるので、Language で日本語を選択します。画面の表示が英語から日本語に切り替わります。
- キーボード に日本語を選択してから、右下のOKをクリックします
- 元の画面に戻りますので続行をクリックします。
- ネットワークへの接続という画面になるので以下のように選択します。
- ログイン画面が表示されます。ここではお使いのGoogleアカウントのメールアドレスを入力します。
- アイコン選択画面が表示されますので適当なアイコンを選択してください。
- これでChroium OSにログインします。ログインすると以下のような画面になります。「使い方ガイド」のボタンをクリックすると簡単な説明を見ることができます。必要に応じて確認してください。
- Ctrl+Alt+Tを同時に押すと以下の画面が表示されます。

Note
R49以降は easyinstallコマンドを使うと以降の手順を簡略化できます。詳細は 簡易版インストーラ(easyinstall)によるインストール をご覧ください。
- これからインストール先となる内蔵ディスクの装置名を調べます。まず、それに先立ちインストール用USBメモリの装置名を調べます。rootdevと入力します。
- 続いて、システムにつながっているディスクの一覧を表示します。disklist と入力します。パスワードを聞かれたら password と入力してください。
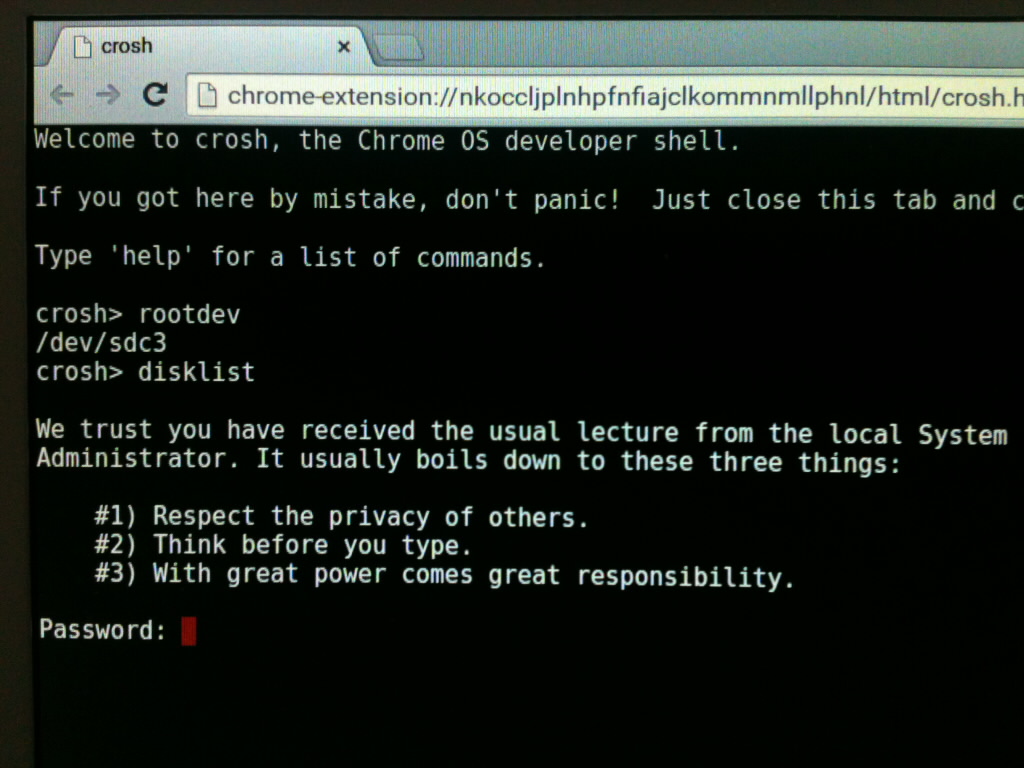

Attention
パスワード入力時、●や*のような伏せ字は表示されません。キータイプしても反応が無いように見えますが入力は受け付けられています。正しくタイプしてEnterを押せば成功するはずです。
“Disk” で始まる行を探すと、この例では/dev/loop0, /dev/sda, /dev/sdb が表示されています。(画面の下に隠れていますが実際にはこの下に/dev/sdcがあります)
このうち、/dev/loop0と先ほど調べたUSBメモリの/dev/sdc 以外 がインストール先となるディスクの装置名の候補になります。
今回の例であるEee PC 900は内蔵SSDが2台ありますので、1台目が/dev/sda、2台目が/dev/sdbになります。今回の例では内蔵SSDの1台目である/dev/sdaをインストール先とします。どの装置をインストール先にするかはお使いのマシンの環境に応じて適切に判断してください。
- install インストール先装置名 と入力します。今回はインストール先は/dev/sdaですのでinstall /dev/sdaと入力します。パスワードを聞かれたら先ほどと同じようにpasswordと入力します。
Attention
- 一部ネットの記事で、インストール先は/dev/sda、と固定で書かれているのを見かけることがありますが、特に古いPCの場合は必ずしもそうとは限りません。例えばThinkPad T42ではUSBメモリが/dev/sda、インストール先は/dev/sdbになります。必ず上記手順でインストール先装置名を調べることをおすすめします。
Warning
- 以下の操作を行うとインストール先ディスクの内容がすべて消去されます。
- Are you sure (y/N)? と尋ねてくるのでyと入力します。これで内蔵ディスクへのインストールが開始しますのでしばらく待ちます。
- Please shutdown, remove the USB device, ~と表示されたら内蔵ディスクへのインストールが終わりです。右下にあるアイコンをクリックしてメニューを表示し?の隣の丸いアイコンをクリックするとマシンがシャットダウンします。
- マシンがシャットダウンしたらUSBメモリを抜いて再度電源を投入してください。上記6.と同じ画面が表示されればインストールは成功です。同じように操作してログインしてください。お疲れ様でした。