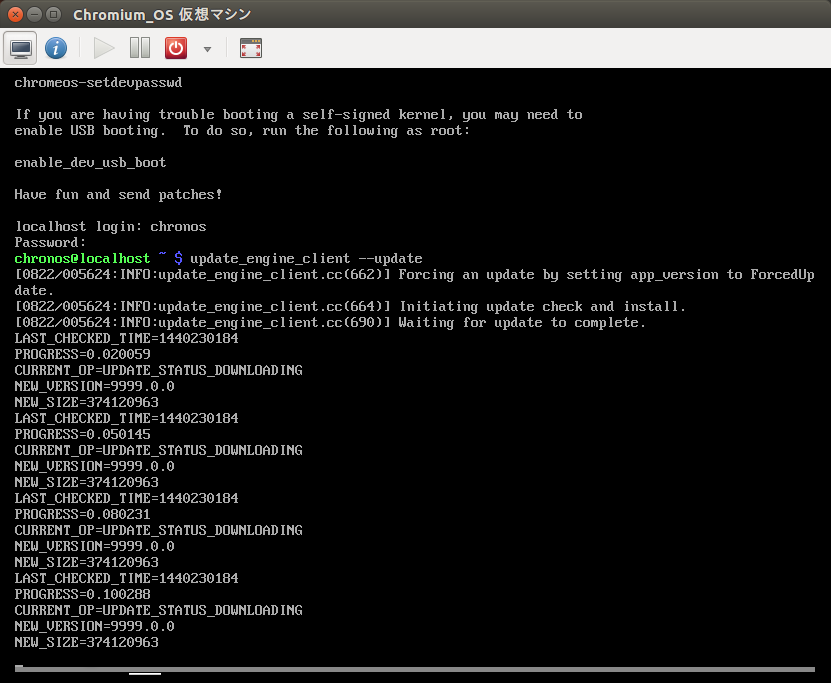Chromium OSのアップデート¶
Important
本カスタムビルドの配布は終了しました。アップデートの提供は行われません。以下はかつて公開していた内容をそのまま残してあるものです。
目次:
概要¶
本カスタムビルドではアップデートサーバを用意しており、ネットワーク経由でChromium OSをアップデートすることができます。 ダウンロードする更新用データは秘密鍵で署名されており、本カスタムビルドに含まれている公開鍵で検証した後にインストールが行われます。
更新のリリースは、本サイトのトップページ、およびTwitter(@zui22904336)で通知する予定です。 本サイトでは RSSフィードの配信 も行っていますので、RSSリーダーをお使いであれば、そちらでも更新情報を確認できます。
本カスタムビルドでは、動作モードをノーマルモードにすることで、Chromebookと同様に更新が自動で行われるようになります。
また、ネットワークアップデートが何らかの事情でできない場合は、インストール用USBメモリを用いたアップデートも可能です。
Warning
- 本カスタムビルドのデフォルト設定では、アップデート前がノーマルモードでもアップデート後にデベロッパーモードになります。必要なら動作検証後にノーマルモードに戻してください。詳細は ノーマルモードとデベロッパーモード を参照してください。
- アップデートはChromium OSをインストールしたハードディスクに対して行うことができます。インストール用USBメモリに対してアップデートを行うことはできません。
Attention
このページで解説しているネットワークアップデートは、このサイトからダウンロードしたカスタムビルドでのみ利用できます。他のサイトでダウンロードしたChromium OSビルドの場合は、そのビルドの作成者がアップデートサーバを立ち上げていない限りネットワークアップデートはできません。
Attention
R46-7390.68(2015/11/20リリース)より古いバージョン をお使いのユーザで、このバージョン以降にアップデートを行った場合、アップデート後の初回起動時に以下のメッセージが表示されることがあります。
======================================================= Broadcom Wireless Chip requires the firmware. The firmware is not included because of license issues. Please install it manually. See http://chromiumosde.gozaru.jp/b43firmware.html =======================================================
この場合は Broadcom WIFIチップ用ファームウェアのインストール の説明に従ってファームウェアのインストールを行っていただくことで内蔵無線LANが使用できるようになる可能性があります。
自動アップデート¶
自動アップデートは、ノーマルモード( ノーマルモードとデベロッパーモード 参照 )で動作している時にのみ行われます。 ノーマルモードでは、マシン起動後にアップデートサーバに更新の有無を確認しに行き、更新が見つかれば自動でダウンロード、インストールを行います。 なので、更新にあたっては特段の操作は必要ありません。ダウンロード、インストールが終わると、画面右下に以下のような上矢印のアイコンが表示されます。
これをクリックしてメニューを表示すると「再起動して更新」という項目が現れますので、これをクリックしてリブートすれば、再起動後は新しいバージョンのChromium OSになります。 なお、更新実行後の初回ブート時はインストール時と同様のハードウェアチェック処理(インストール: 一般的な方法 の4.参照)が起動してマシンに応じたカスタマイズが行われ、一旦リブートしたあとに新しいバージョンが起動します。
更新のダウンロード中であることに気づかずマシンをシャットダウンしてしまったとしても特に問題は起きません。次回マシン起動時に再度更新のダウンロードを行います。
手動でのアップデート¶
一方、デベロッパーモード(デフォルト)では、自動更新は行われません。デベロッパーモードで運用している場合は手動での更新操作が必要になります。 デベロッパーモードでのアップデートはログインしてGUIから行う方法と、デベロッパーコンソールからコマンド入力して行う方法の2通りがあります。
GUIから行う方法¶
R59で設定画面のデザインが変わっています。アップデート前のバージョンがR58以前かR59以降か確認の上、以下の該当するリンクをクリックしてください。
更新前がR58以前の場合¶
Chromium OSにログインします。
右下のアイコンをクリックしてメニューを表示し、「設定」をクリックします。
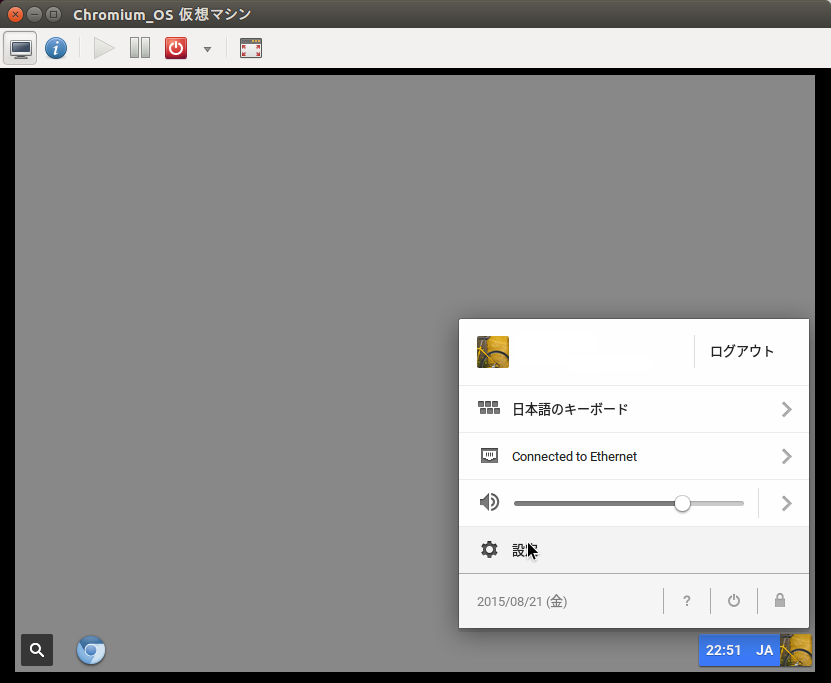
設定ダイアログが開くので上隅にある “About Chromium OS” をクリックします。
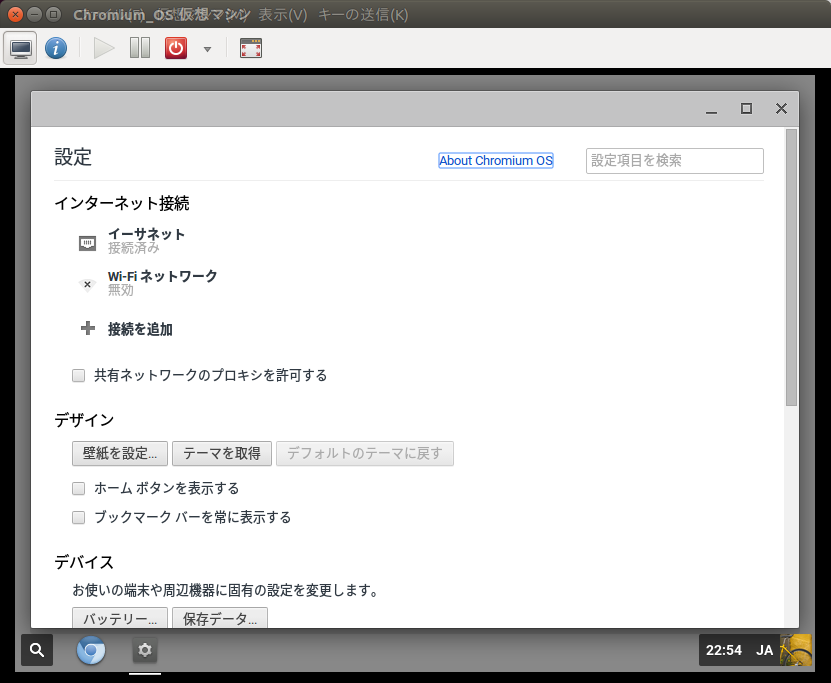
以下のようなダイアログが表示されるので、「アップデートを確認して適用」ボタンをクリックしてください。
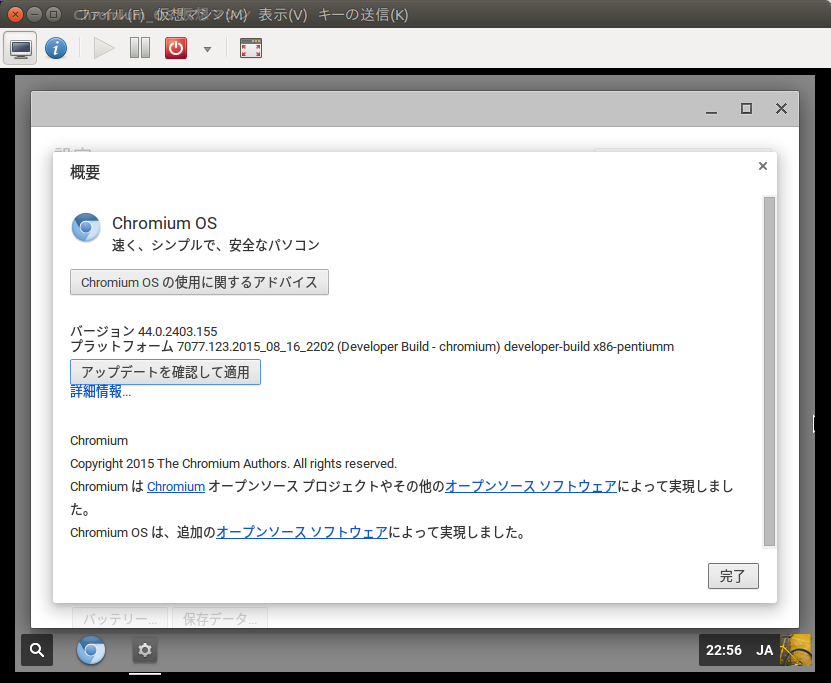
アップデータのダウンロードが始まります。
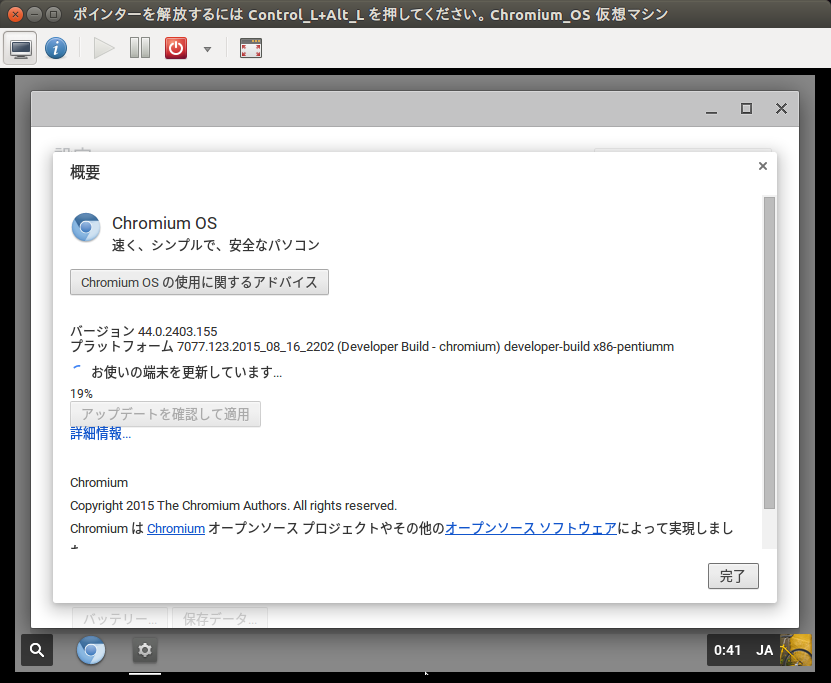
Note
ダウンロードが開始したらこのダイアログは閉じてしまって構いません。特に、Pentium Mマシンや、メモリが1GB未満などのスペックの低いマシンでは、このダイアログを表示したままにしておくとダウンロード
が極端に遅くなることがあります。
- ダウンロード、インストールが終われば、自動アップデートの時と同様に右下に上向き↑のアイコンが表示されますので、再起動してください。
更新前がR59以降の場合¶
Chromium OSにログインします。
右下のアイコンをクリックしてメニューを表示し、「設定」をクリックします。
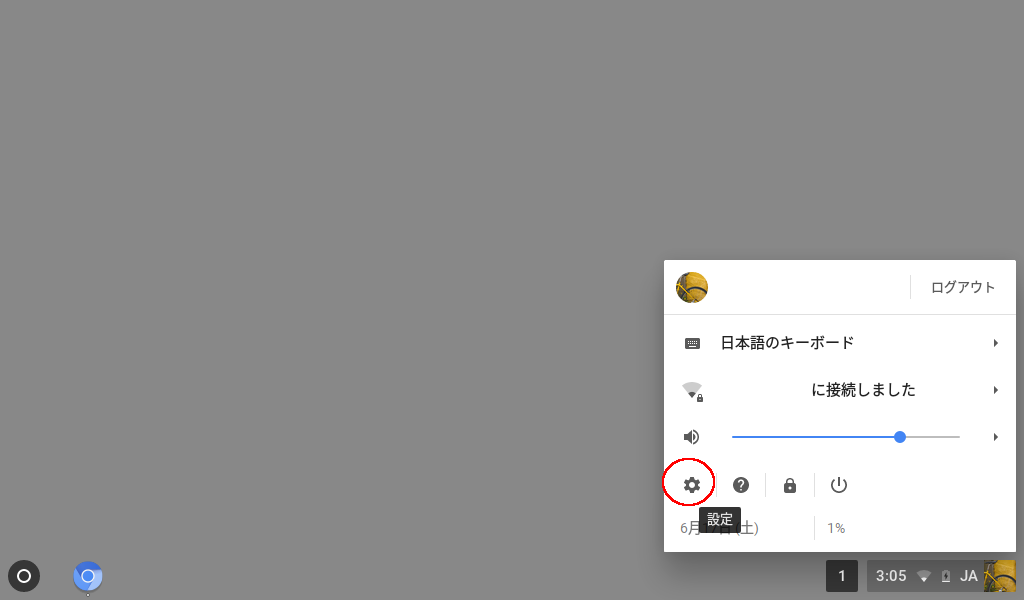
設定ダイアログが開くので左上隅にある “設定” をクリックします。
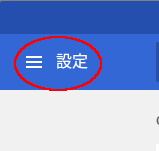
画面左に以下のようなメニューが表示されるので一番下の”Chromium OSについて”を選択します。
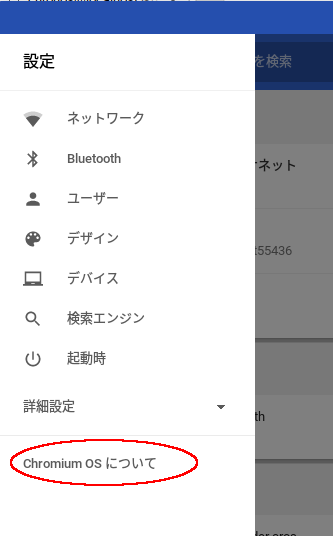
以下のような画面が表示されるので、「アップデートを確認」をクリックしてください。
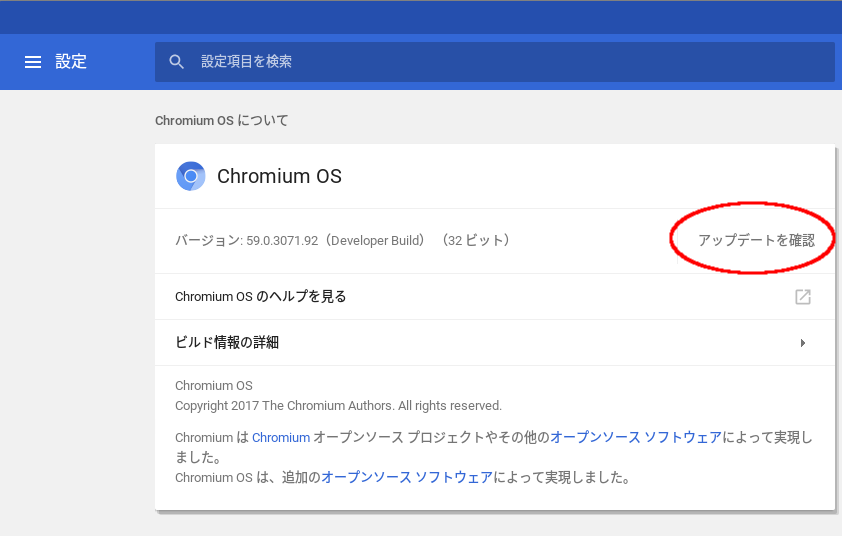
アップデータのダウンロードが始まります。
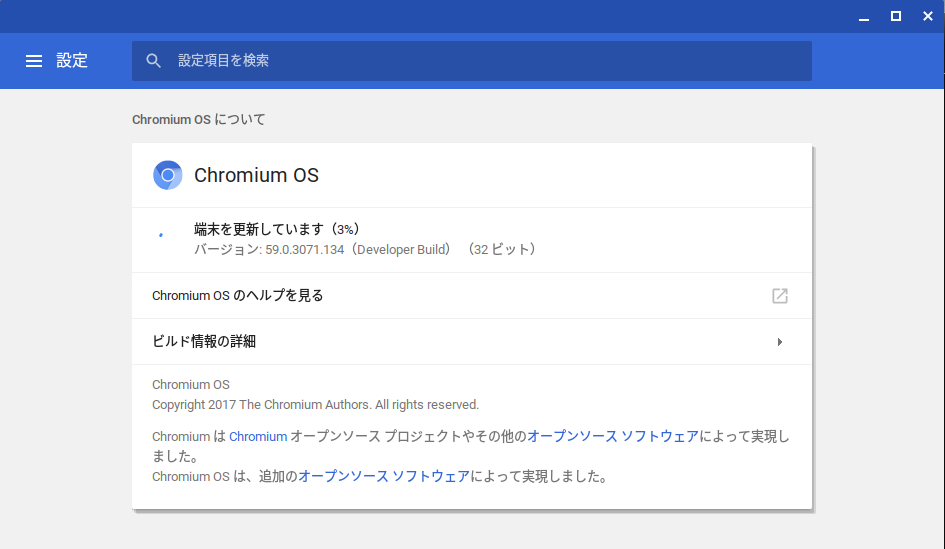
Note
ダウンロードが開始したらこのダイアログは閉じてしまって構いません。特に、Pentium Mマシンや、メモリが1GB未満などのスペックの低いマシンでは、このダイアログを表示したままにしておくとダウンロードが極端に遅くなることがあります。
ダウンロード、インストールが終われば、自動アップデートの時と同様に右下に上向き↑のアイコンが表示されますので、再起動してください。
デベロッパーコンソールから行う方法¶
- Chromium OSを起動します。
- Ctrl+Alt+F2を押してデベロッパーコンソールを開きます。
- ユーザchronosでログインします。パスワードは管理者用パスワード(デフォルトはpassword)です。
- 以下のコマンドを実行します。
chronos@localhost ~ $ update_engine_client --update
USBメモリによるアップデート¶
Attention
本カスタムビルド以外のChromium OSがインストールされている環境を本カスタムビルドに置き換える場合はUSBメモリからのアップデートではなくインストールを行ってください。アップデートを行った場合の動作は保証できません。
USBメモリを用いたアップデートは、インストール手順とほとんど同じです。一般的な方法 の手順で操作を行い、手順17.でcrosh上で install 装置名 と入力する代わりに upgrade 装置名 とします。 インストール手順の流れは 一般的な方法 を参照してください。
[注意]アップデートサーバーについて¶
アップデートサーバーは個人で借りたVPS上に用意しているものなので、スペックはそれなりのものでしかありません。 また、更新データのサイズは約400MBあります。そのため、アクセスが集中した場合にリクエストを捌けなくなる可能性があります。 仮に負荷に耐えられなかったとしても、サーバー環境の増強はできませんのでご了承ください。
可能であれば、手動アップデートの時だけでも高速な有線接続環境で更新していただければと思います。
[注意]ネットワークアップデートとUSBメモリによるアップデートの相違点¶
ネットワークアップデートを行った場合、古いバージョンとは別のパーティションに新しいChromium OSがインストールされます。そのため、ブートパラメータの指定によって1つ前のバージョンに戻すことが可能です。復旧手順は ネットワークアップデート前のバージョンに戻す手順 をご覧ください。
これに対して、USBメモリによるアップデートを行った場合は、以前のバージョンは上書きされてしまうため、前のバージョンに戻すことはできません。
- どちらのアップデートでもユーザデータは保存されています。