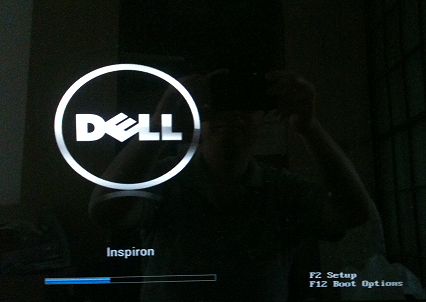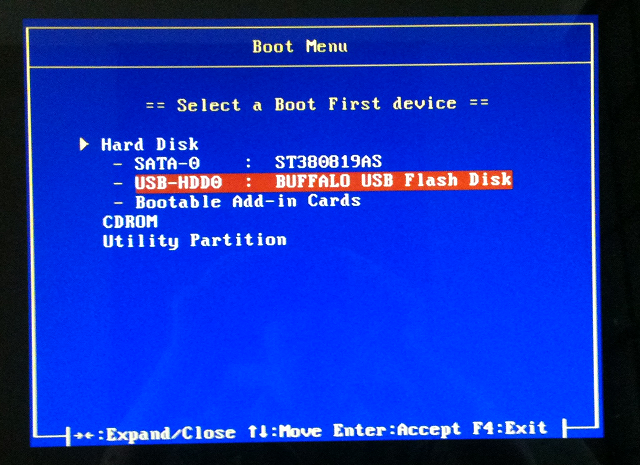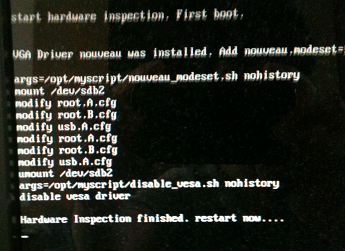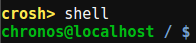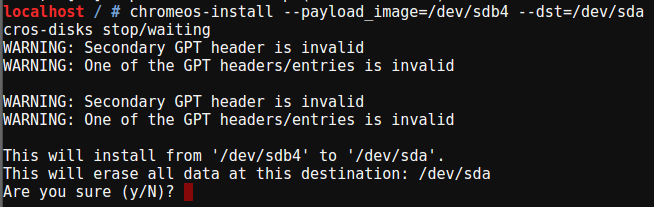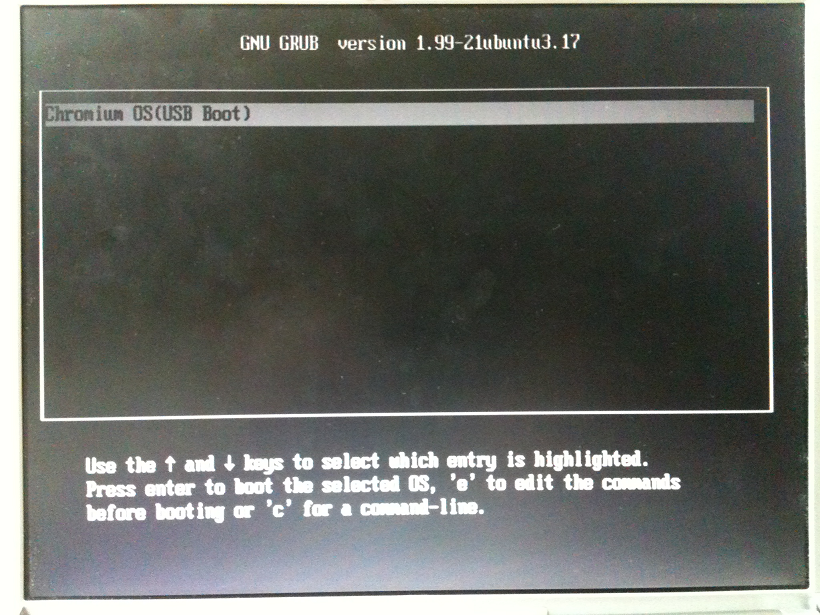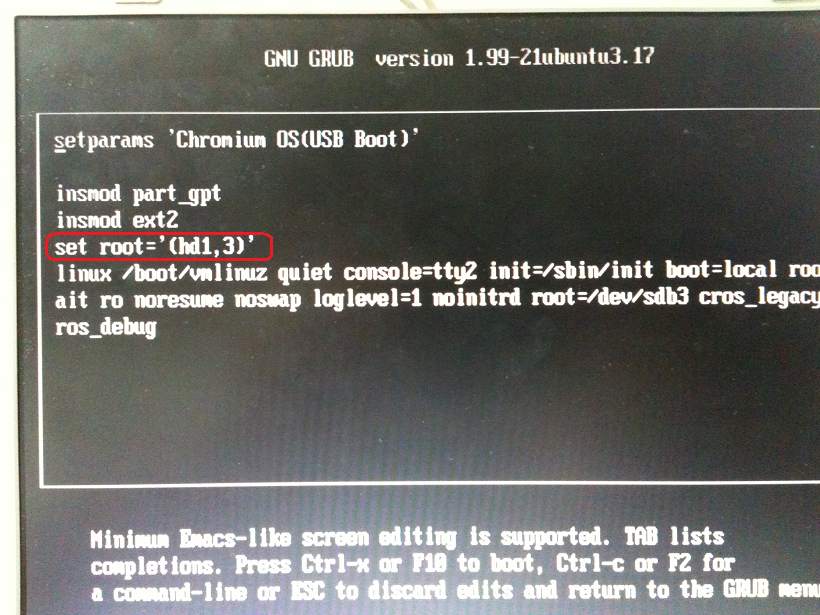USBメモリからの起動ができない場合¶
ここでは、インストール用USBメモリからの起動ができないケースの対策について説明します。
通常、インストール用USBメモリから起動するとまず以下のようなメッセージが表示されます。

ここでは、そもそもこのメッセージも表示されないケースを扱います。 このようなケースとして、主に以下の2つが考えられます。
- 他のOSのUSBのメモリからは起動できるのに、Chromium OSのインストール用USBメモリからは起動できないケース
- そもそもUSBメモリからのブートに対応していないケース
以下にそれぞれのケースでの対応方法を説明します。
Chromium OS用インストールUSBメモリからだけ起動できない¶
他のOSのインストール用USBメモリからの起動実績がある場合は、USBメモリのパーティション形式がMBR形式でないと起動できないマシンである可能性が考えられます。 Chromium OSのインストール用USBメモリはGPT形式というパーティション形式を採用しており、古いPCの場合はこの形式のUSBメモリを扱えないことがあります。 この場合は、MBR形式のインストールメディアを用意していますのでそちらを使用してください。
Attention
このMBR形式のインストールメディアには以下の制限があります。
- ブートプロンプトでルートパーティションを指定しないと起動しない(かなり面倒です)
- USBメモリから起動した後の内蔵ディスクへのインストール方法が特殊
- 通常のインストールイメージよりサイズが大きい(8GB以上のUSBメモリが必要)
そのため、通常のUSBメモリ用インストールイメージが使えない場合だけこちらを使用することをおすすめします。
MBR形式のインストールイメージのダウンロード¶
MBR形式のインストールイメージは
こちらのページの “USB Image (x86: MBR format): download” のリンクからダウンロードしてください。 USBメモリへの書き込み方法は インストールメディアの作成 をご覧ください。
Attention
MBR形式のインストールイメージを書き込むには8GB以上のUSBメモリが必要です。
MBR形式USBメモリからのインストール¶
ここではDell Inspiron 530を例にMBR形式のインストール用USBメモリからのインストール手順を説明します。
Attention
ここで使用しているDell Inspiron 530はグラフィックボードを置き換えているため、標準構成のものと画面の表示内容が異なることがあります。
- USBメモリを挿入して電源を投入します。
Attention
以下2と3は機種依存の操作になります。お使いのPCに応じてUSBメモリからブートするように操作してください。
- 起動画面が現れたらF12を押してBoot optionを表示します。
Note
Dell Inspiron 530で通常のインストール用USBメモリを使うと、この画面でハングアップします。
- USBメモリからの起動を選択します。
- 以下のブートプロンプトが表示されます。
boot:
- ブートプロンプトが表示されたら以下のように入力します。
boot: chromeos-usb.A root=/dev/sd?3ここで、root=の後が/dev/sd?3となっていますが、?は小文字のアルファベット1文字で、a, b, c, d ,,, といろいろ試してうまく起動するものを探してください。Dell Inspiron 530の場合は/dev/sdb3になります。
- Enterを押すとブートが始まります。root=の指定が正しければ、以下のような表示があり、ハードウェアのチェックを行って一旦リブートしますので、再度2から5までの操作を行ってください。
- 2回めのブートでログイン画面が表示されるのでログインを行ってください。具体的な手順は、 一般的な方法 の6~13を参照してください。
- 一般的な方法 の14~16の操作を行って、USBメモリの装置名とインストール先ディスクの装置名を調べてください。17のinstallコマンドは使えませんので実行しないでください。
- shellと入力します。
- sudo suと入力します。パスワードを聞かれたら管理者用パスワード(デフォルトは password )を入力してください。
- 以下のコマンドを実行してください。
ここで、- -payload_imageには上記8.で調べたrootdevコマンドの結果の末尾の数字を4に変更したものを指定してください。rootdevの結果が/dev/sdb3ならここでは/dev/sdb4を指定します。 - -dstにインストール先の装置名を指定します。 Enterを押すとAre you sure (y/N) と聞いてくるのでyを入力するとインストールが始まります。
- インストールが終わると以下のように表示されますので、一度シャットダウンして、USBメモリを取り外して再起動すれば、内蔵ディスクにインストールしたChromium OSが(一度再起動してから)起動します。
USBメモリからの起動ができない時¶
そもそもBIOSがUSBメモリからのブートをサポートしていない場合でも、USBメモリ自体はBIOSに認識されている可能性があります。この場合はこちらで用意したインストール補助CDを併用することでうまくインストールできる可能性があります。 ここではその手順について説明します。
インストール補助CDイメージのダウンロード¶
インストール補助CDのイメージは以下のダウンロードページで配布しています。
こちらのページの boot cd iso image: download のリンクからダウンロードしてください。
ダウンロードしたファイルは通常のISO形式のイメージファイルですので、お使いのライティングソフトを用いてCD-Rに書き込んでください。
Attention
このCDイメージはインストールメディアそのものではありません。別途 ダウンロード および インストールメディアの作成 の手順に従ってインストール用USBメモリを作成してください。CDとUSBメモリの2つを使ってインストールを行います。
インストール補助CDを用いたインストール¶
ここでは、Panasonic Let’s Note CF-W2を例に、インストール補助CDを用いたインストール手順を説明します。
前節で作成したインストール補助CDとインストール用USBメモリをPCにセットして電源を投入します。特にBIOSの設定を変えていなければCDドライブから起動が始まるはずですが、CDドライブから起動しない時は、お使いのPCのBIOS設定を見直してCDからブートするように設定を変更してください。
CDからブートすると以下の画面になります。
CF-W2の場合はこのままEnterを押せばUSBメモリから起動が始まります。ほかの機種では起動しない可能性があります。その場合は以下の手順で操作を行ってください。
2.で指定したrootパーティションが正しければ、Chromium OSのスプラッシュ画面が表示された後、以下のように表示されてマシンが再起動し、再度2.の画面になりますので同様に操作してください。
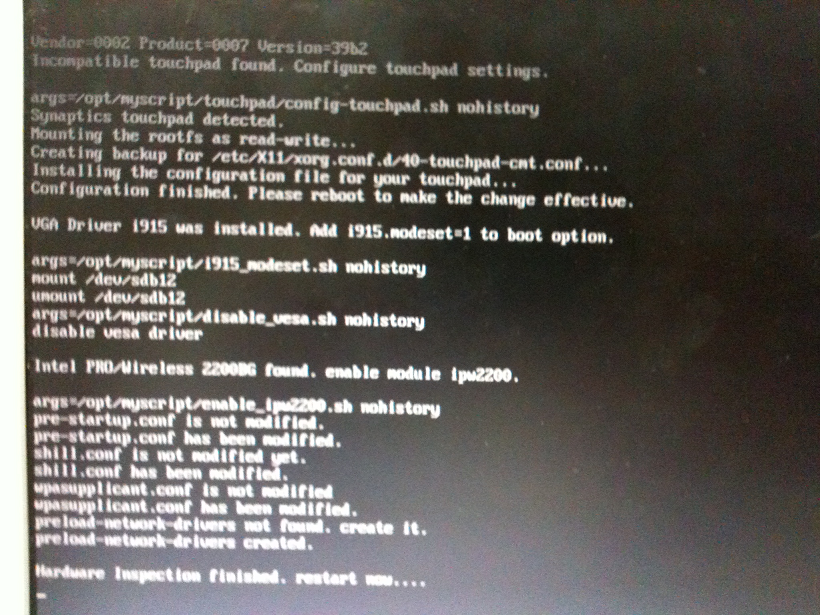
2度目の起動でChromium OSのログイン画面が現れます。 以降の手順は通常と同じですので、一般的な方法 の6以降の手順に従ってインストールを行ってください。インストールが終わったら一度シャットダウンし、CDとUSBメモリを取り外して再起動すればインストールした内蔵ディスクからChromium OSが起動します。